LocaChange PC User Guide
LocaChange is a virtual location software that allows you to modify the GPS location on iOS and Android devices. It is available on four platforms: Windows, Mac, Android, and iOS.
The PC version of LocaChange includes both Windows and Mac versions, both of which support changing the GPS location on iOS and Android devices.
Here is the user guide for the PC version.
Preparation
1 Launch & Activate LocaChange
Install and launch LocaChange on your computer. Click Get Started.
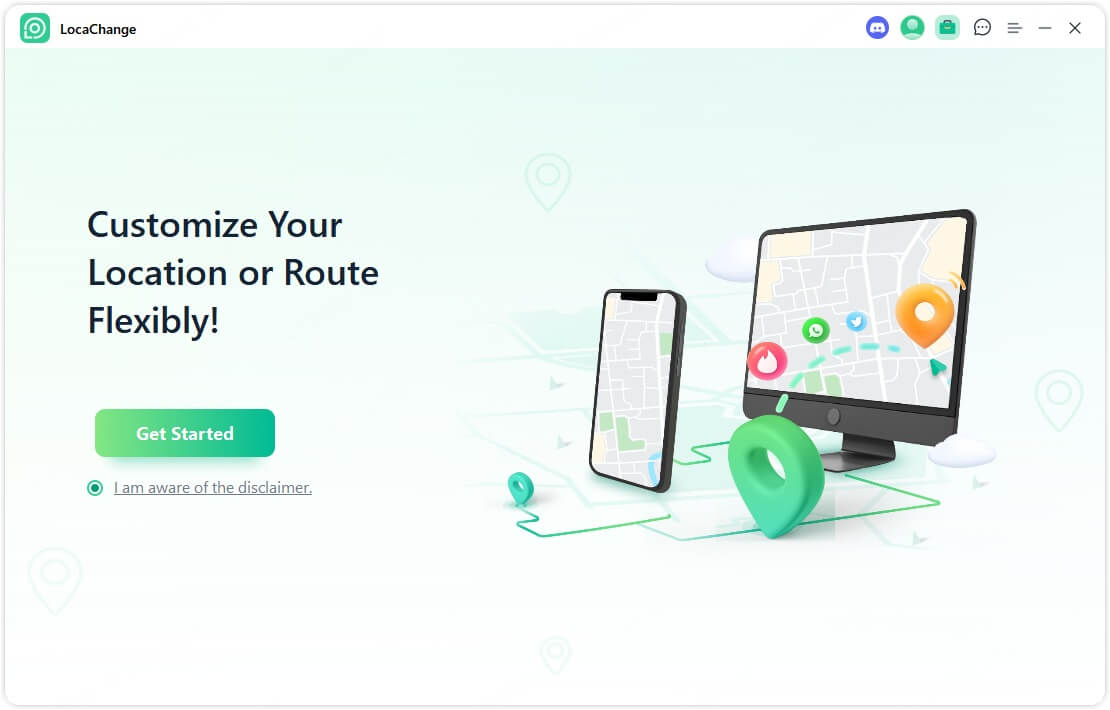
2 Connect Diveces to PC
For iOS
First connection: Connect your iOS device to the computer via USB cable. Next, unlock the device. Tap Trust on your iPhone when it asks you to Trust This Computer. Enter the screen passcode again to complete this process.
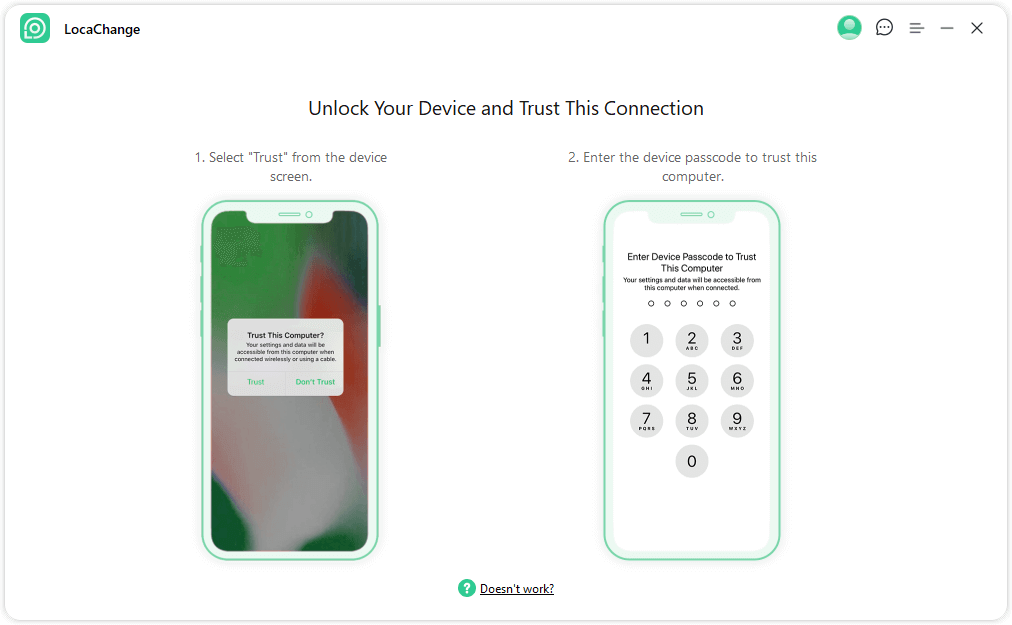
Second connection: After successfully connecting the device via USB cable for the first time, you can directly choose to connect your iOS device to the computer under the same WiFi network next time.
Attention:
- The iOS device and the computer should be connected to the same WiFi.
- Always keep your iPhone/iPad/iPod touch screen on when connecting to WiFi.
On the device selection page, select the device to be connected and click the OK button.
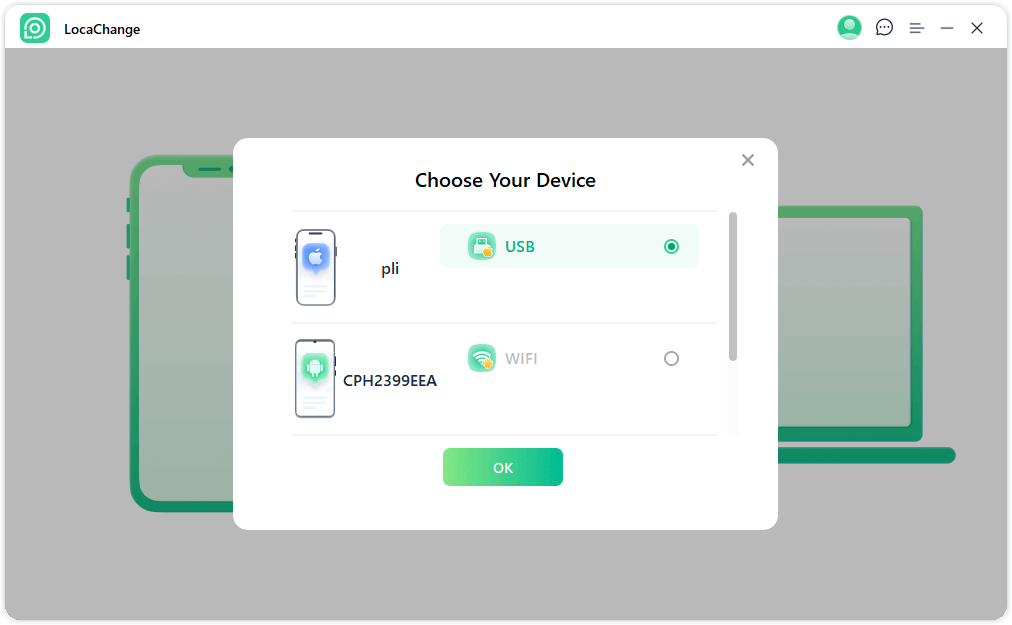
For Android
You can choose USB connection or Wifi connection.
-
USB connection: Connect your Android device to the computer via a USB data cable to select the USB connection.
-
WiFi connection: Make sure the Android device and computer are connected to the same WiFi network, then you can choose WiFi connection.
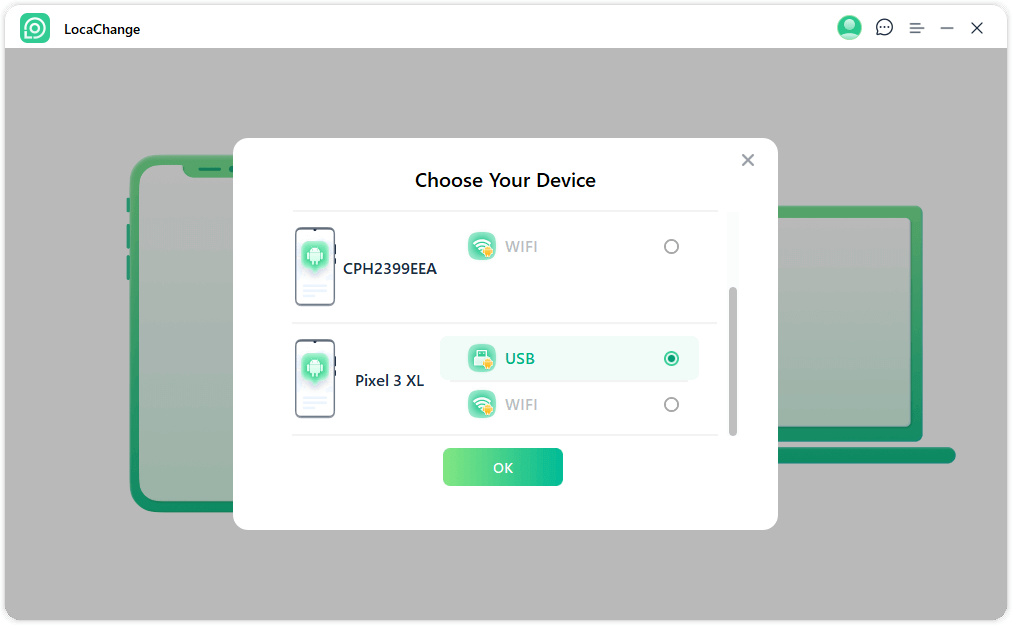
After choosing the device, please open USB debugging according to the guide in the program.
Ensure that the mobile phone's USB connection mode is Media Transfer Protocol (for LG mobile phones, it should be set as Picture Transfer Protocol). The steps to set USB connection mode maybe different among different phone brands. Generally speaking, you can fall out of the notification bar, and then find the USB connection mode option.
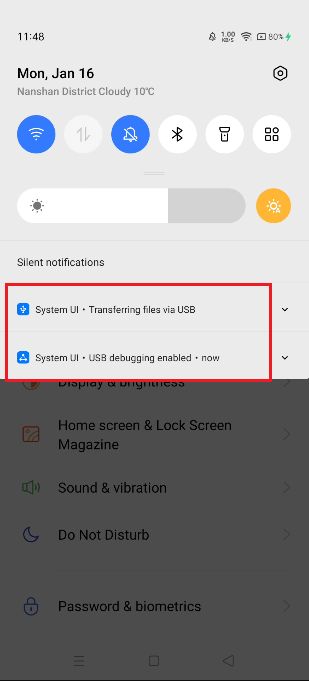
Tap 7 times Build Number (or "System versions") to open the developer mode, and then enter Developer option, find and open USB debugging (Some Android phones will also need to turn on "Allow to install apps via USB").
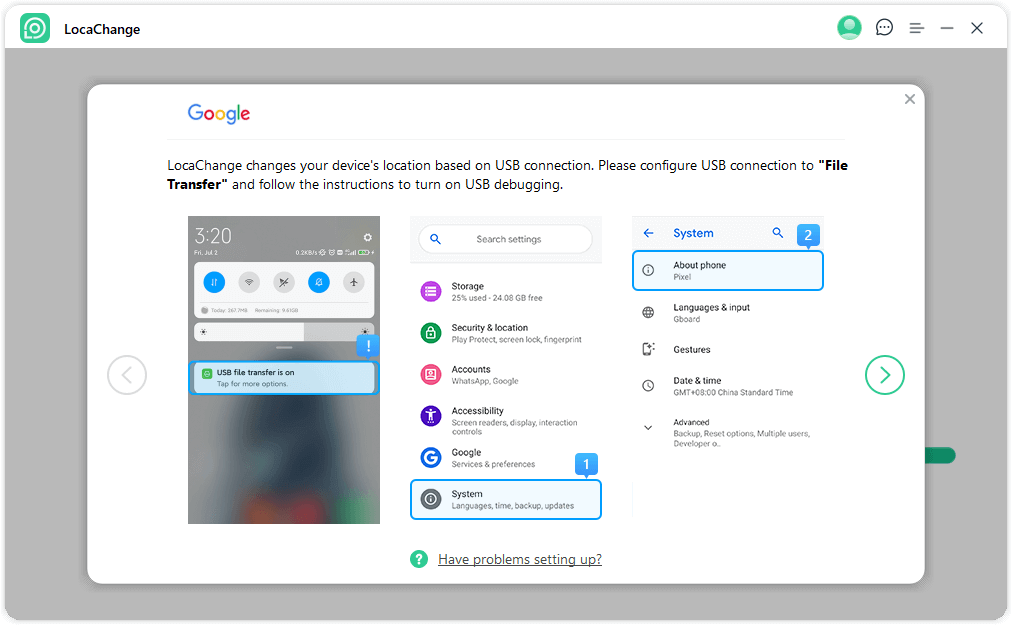
Confirm Allow USB debugging on your mobile phone.
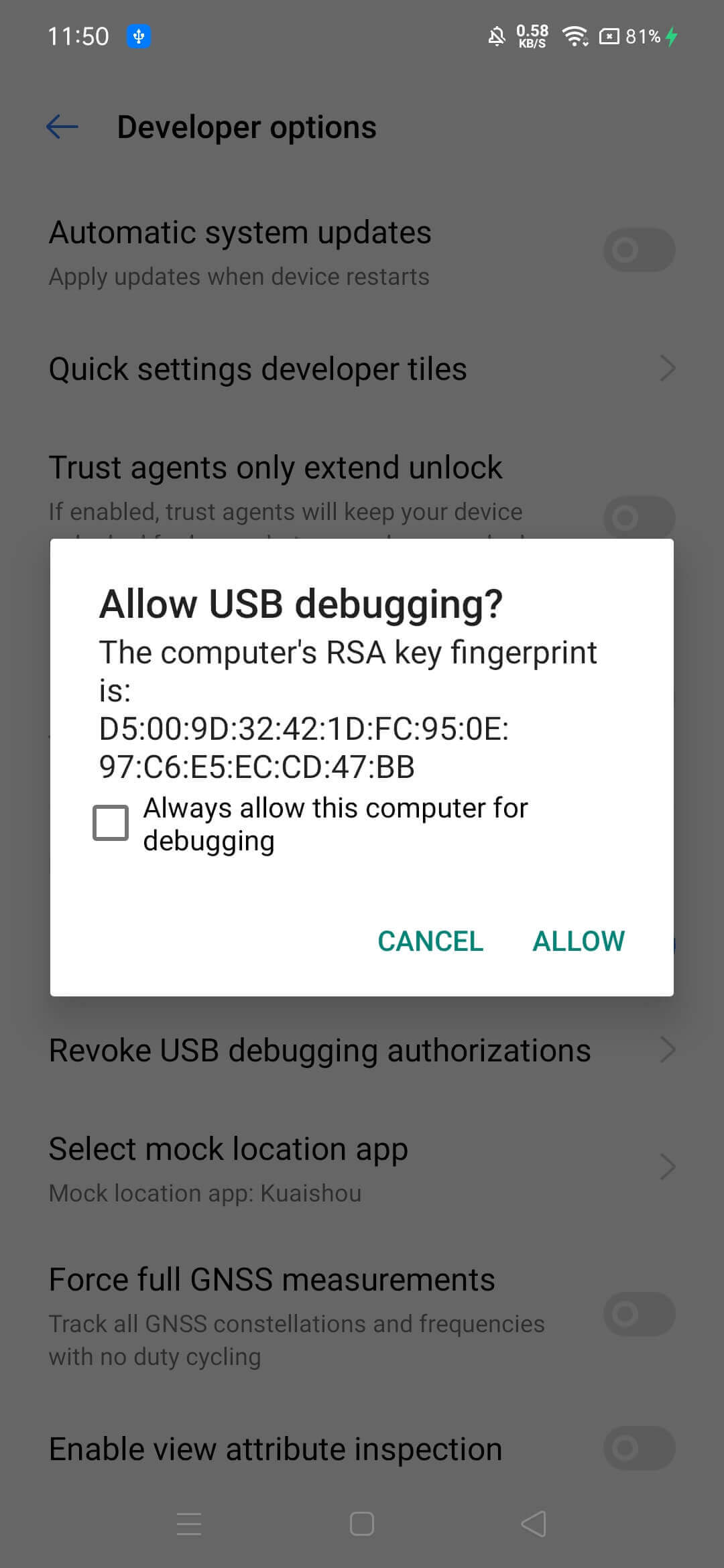
If the popup is not shown on your device, click Show Again and you can see it.
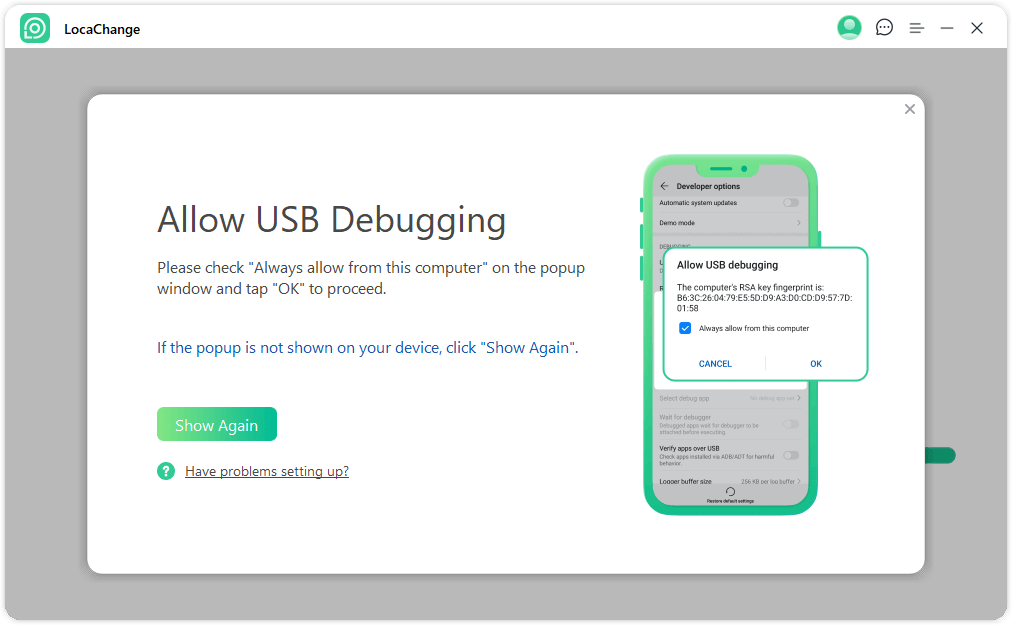
Mode Selection
Once the device connects, you'll reach the mode selection screen. Choose the mode you need.
1 For iOS: Mode Selection
Universal Mode
Click the Universal mode entry to enter Universal mode. When the map starts loading, it means you have entered this mode!
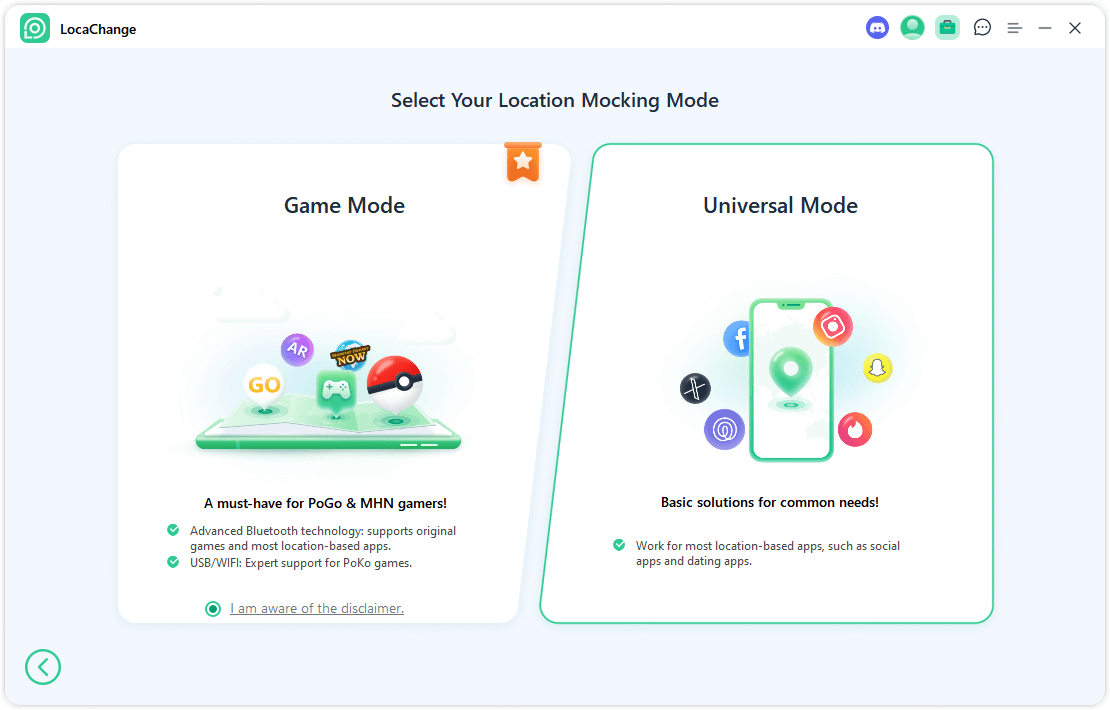
Special Game Mode
Review the disclaimer and click the Specific Game Mode entry to enter the game mode.
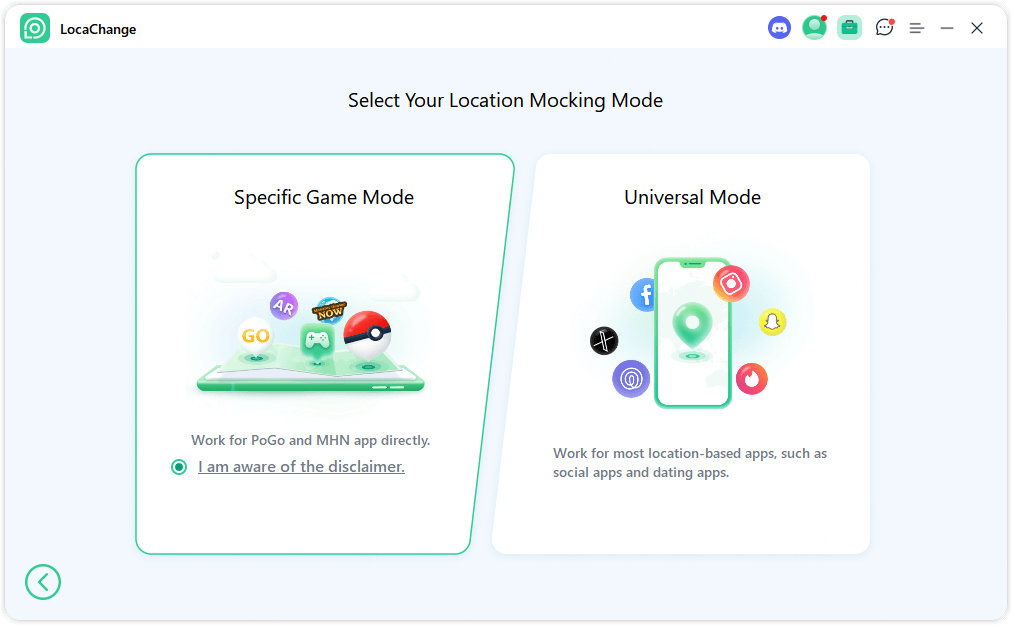
In this mode, you can choose either Bluetooth or USB/WiFi connection.
Method 1: Bluetooth Connection
LocaChange’s unique Bluetooth connection is more secure, requiring no cracked games. You can directly change your location in the official game version, and it works for most LBS games. This connection method is compatible with the official versions of Pokemon GO, MHN, and also supports PG Plus and other gaming peripherals.
Click the Bluetooth option to start connecting.
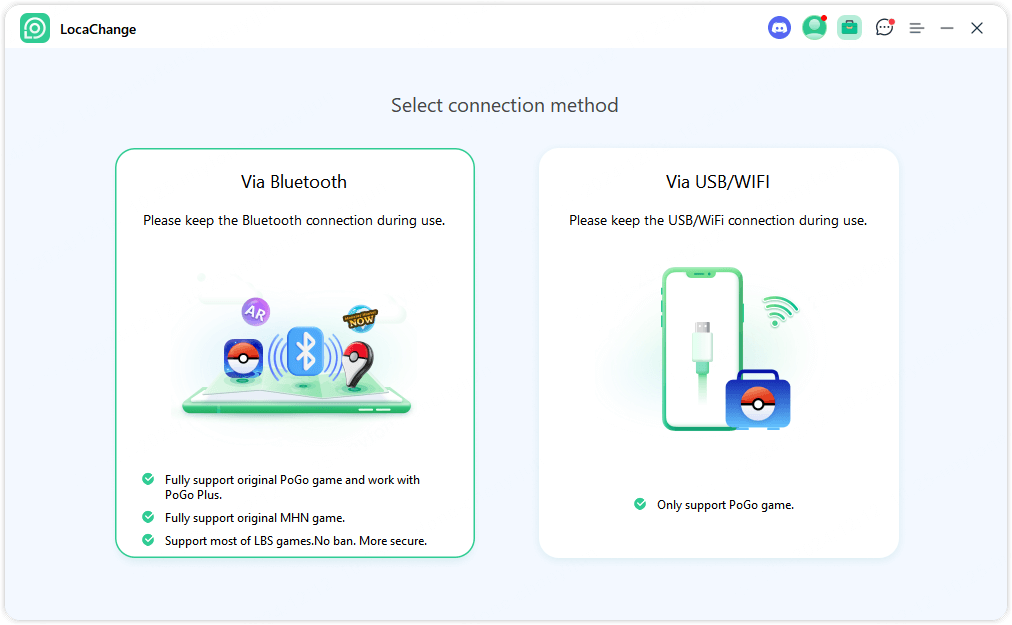
Long-distance (>20km) Location Change: DNS configuration must be completed first.
1. Reboot Device: Restart the device before connecting Bluetooth to ensure the phone is using the real location. If you’re sure the phone is in its real location, you can skip this step.
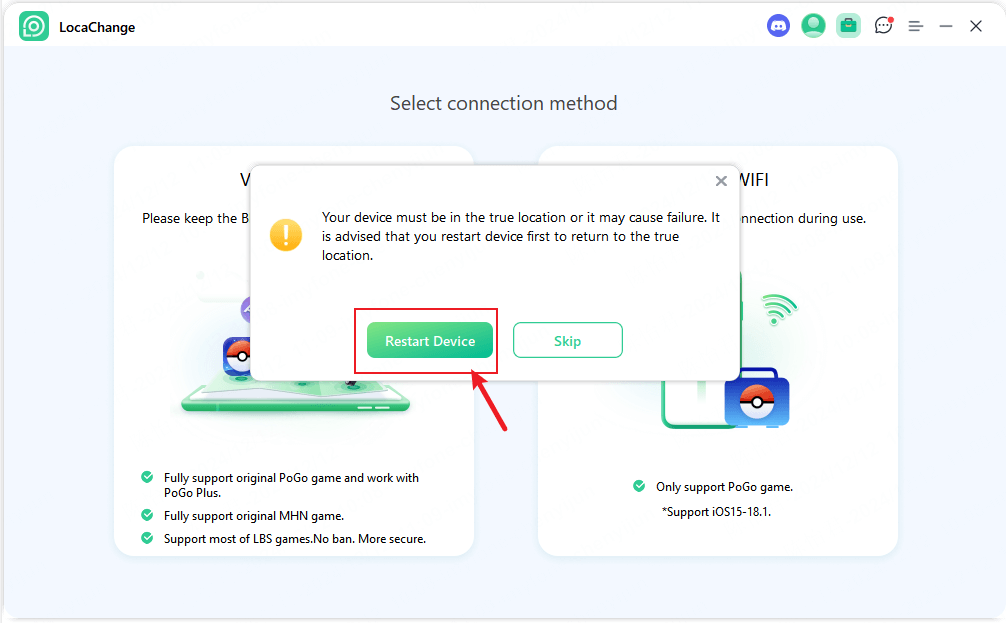
2. DNS Configuration:
Scan the QR code with your iPhone to install iGoHotspot (use the latest version iGoHotSpot V1.2.0).
(First-time use) Open the app > [Me] > [Feedback] > Enter the keyword "iGo" and your email address, then submit.
Open the app > [Me] > [Toolbox] > Turn on the DNS switch.
Go to [Settings] > [General] > [VPN & Device Management] > [DNS] > Select iGoHotspot.
[Privacy & Security] > Turn off [Location Services] > Wait 3 seconds, then turn it back on.
[Location Services] > [iGoHotspot] > Set [Always] to allow location access.
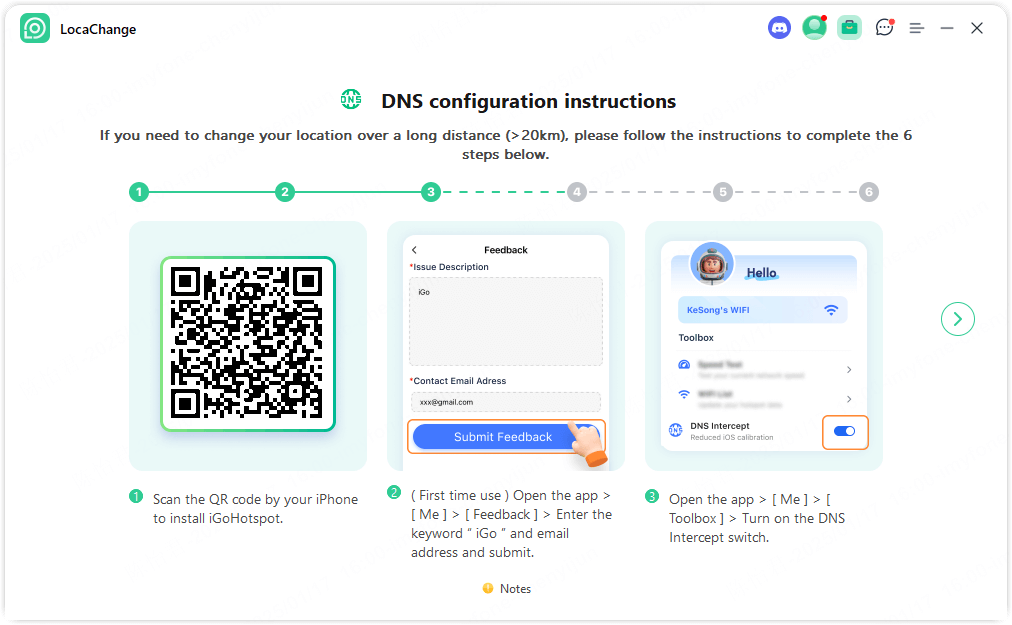
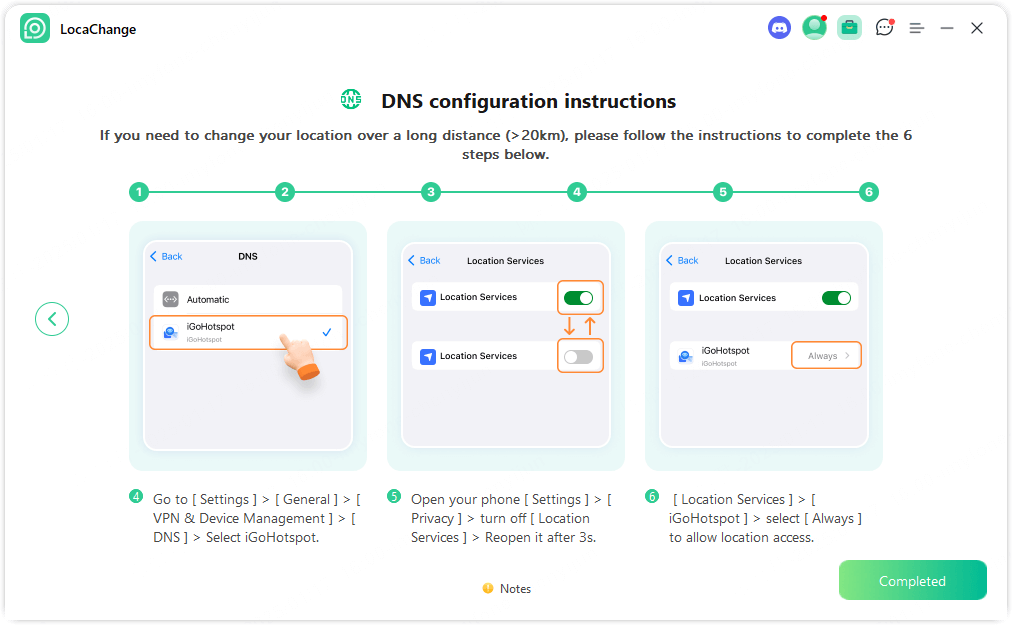
3. Complete Bluetooth Connection:
[Permission Required - Only for Mac]
If using a Mac, when a permission request window pops up, click "Allow" to use Bluetooth.
If no window appears, go to Mac [System Preferences] > [Security & Privacy] > [Privacy] > [Bluetooth] to manually grant permission.
In iOS device settings, turn on Bluetooth and stay on the Bluetooth screen > click the PC "Connect Now" button to confirm connection > When the iOS device prompts for Bluetooth pairing, click "Allow" to complete pairing.
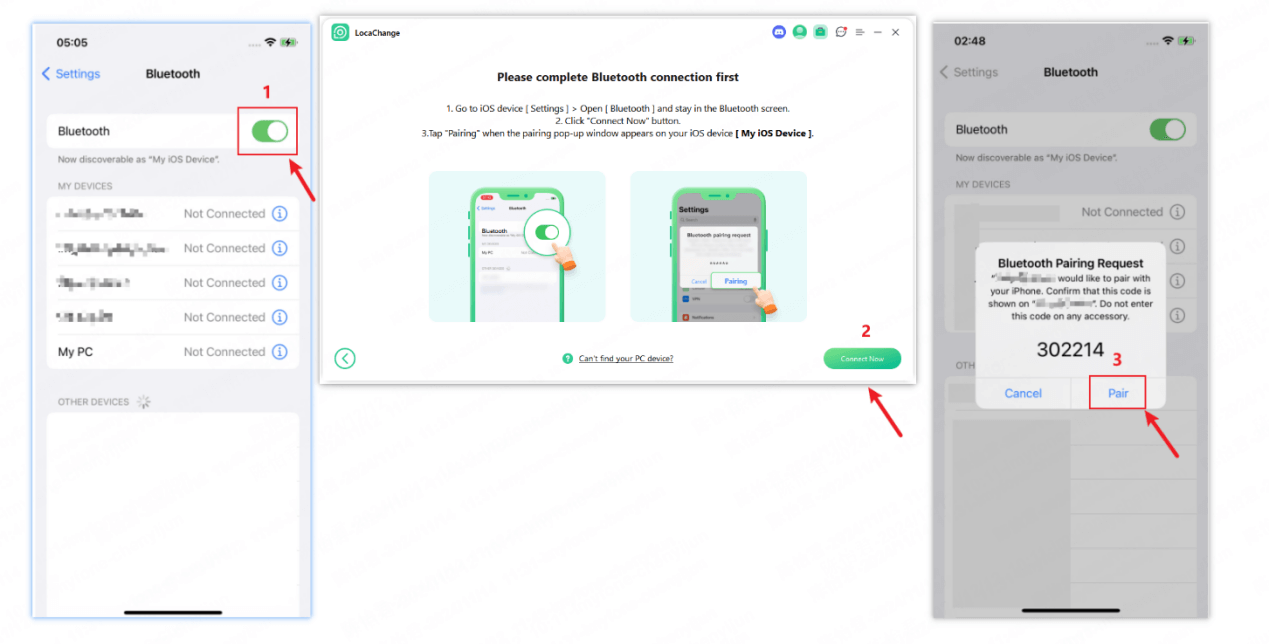
Bluetooth Connection Troubleshooting:
Issue 1: Failed to modify the location?
-
Usually, you only need to refresh the location services and network to fix it: Go to your device’s [Settings] - [Privacy and Security] - Turn off Location Services > Turn off WiFi and WLAN > Turn them back on after 10 seconds.
-
If it still doesn't work, please refresh the phone status and try again: Go to [Settings] - [General] - [Reset] - [Reset Location & Privacy] > Restart your device and try again.
-
If the network is abnormal, reset the network settings and try again: Phone [Settings] - [General] - [Reset] - Reset network settings.
Issue 2: Location automatically reset?
-
Please ensure the Bluetooth connection is stable.
-
Keep the iGoHotspot app running in the background: Go to [Settings] - [Privacy & Security] - [Location Services] - [iGoHotspot] > Select [Always] to allow location access.
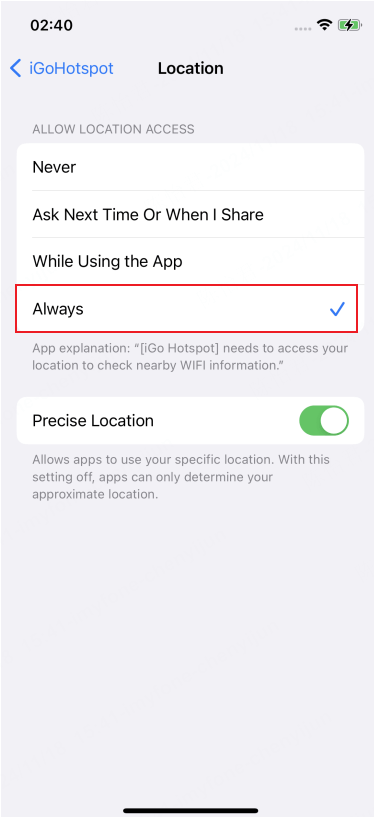
Issue 3: Bluetooth Connection Failed?
-
Ensure Bluetooth is turned on and the iOS device stays on the Bluetooth screen. If the system asks for pairing, allow it.
-
Restart the device.
-
If the issue persists, ignore the PC and iOS devices from both the PC and iOS device Bluetooth device lists, then reconnect.
Method 2: USB/Wi-Fi Connection
Choose USB or Wi-Fi connection, which only supports the custom PoGo game. After entering the map, follow the prompt to install the latest custom game version through PoGo Assistant for easier connection.
Ensure not to disconnect USB or Wi-Fi during use.
Click the USB/Wi-Fi option to start connecting.
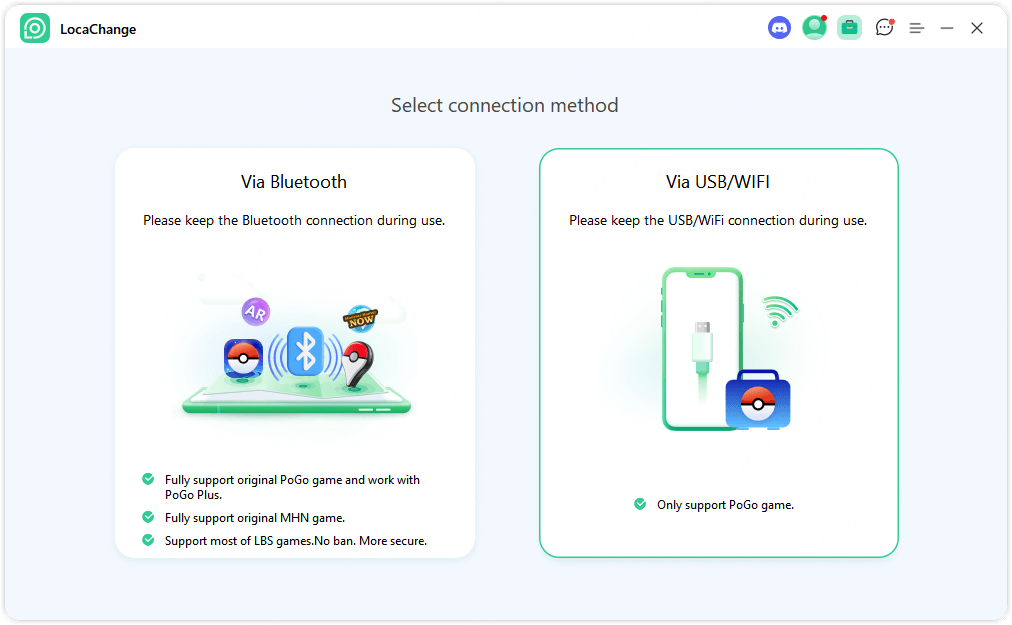
Once the connection is successful, the map will begin loading. After it fully loads, you will see your location on the map.
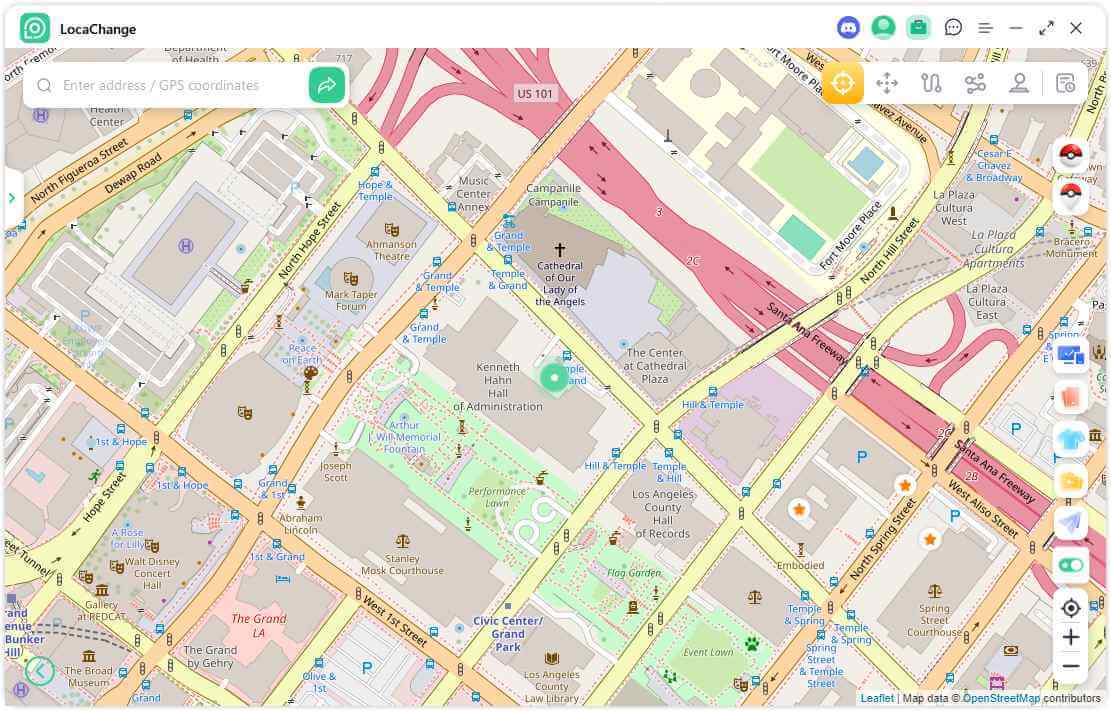
2 For Android: Mode Selection
Universal Mode
Click the Universal mode entry to enter Universal mode. When the map starts loading, it means you have entered this mode!
Click Universal Mode entrance into the universal mode.
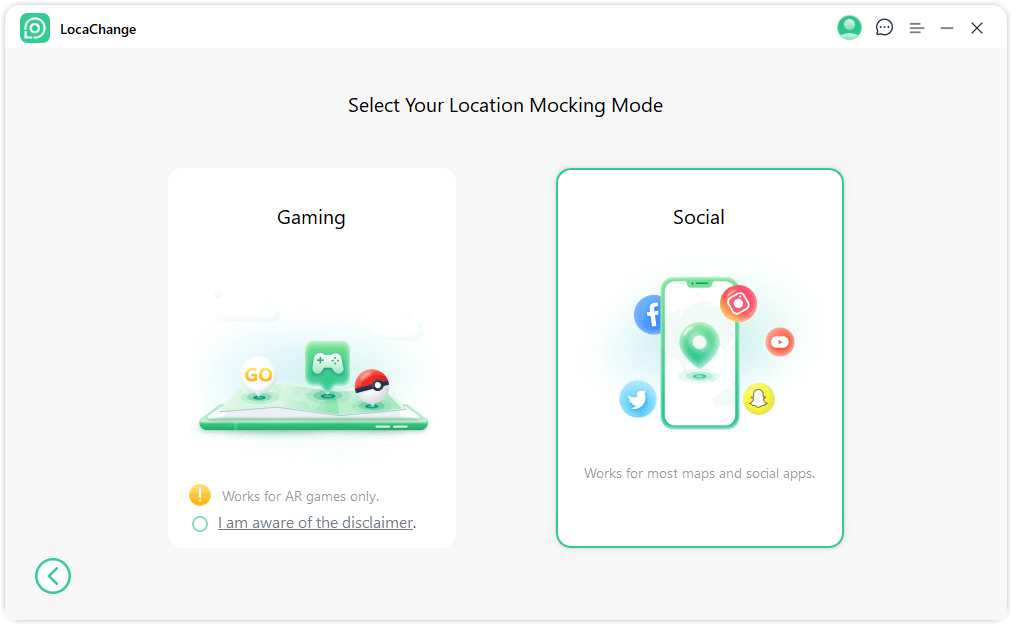
Wait a moment, the program will install LocaChange Assistant on your mobile phones. (LocaChange Assistant will not appear on the mobile phone under Android 10. It doesn't need to manually start or operate at any time. Just keep on the phone.)
After the installation is completed, find Select mock location app in Developer Options, and select LocaChange Assistant.
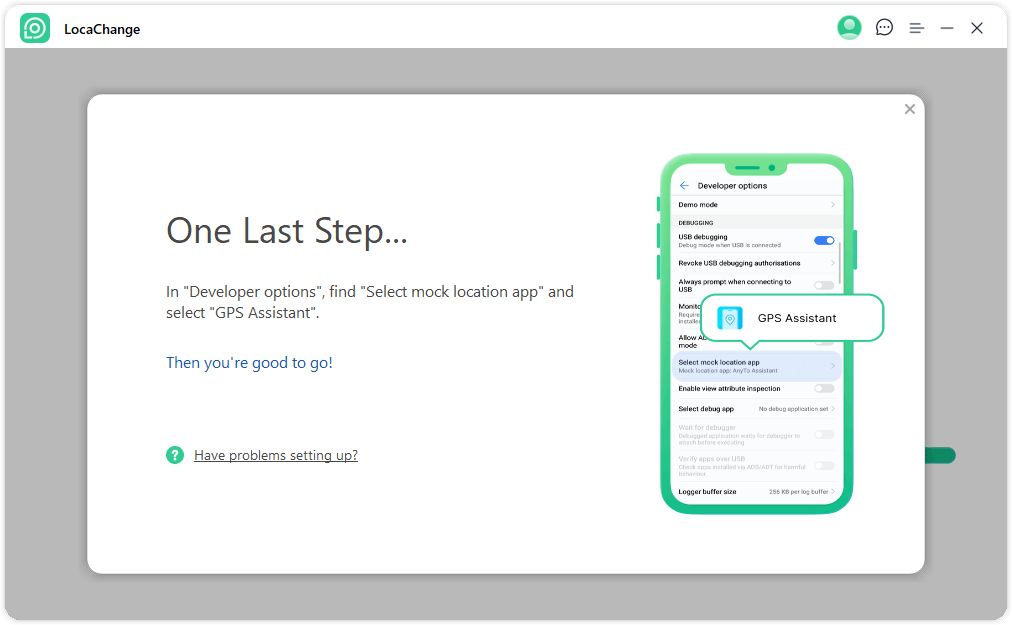
Then you're good to go! For your convenience, please keep these permission Settings for next time.
Specific Game Mode
Check the disclaimer, and then click Specific Game Mode entrance into the gaming mode.
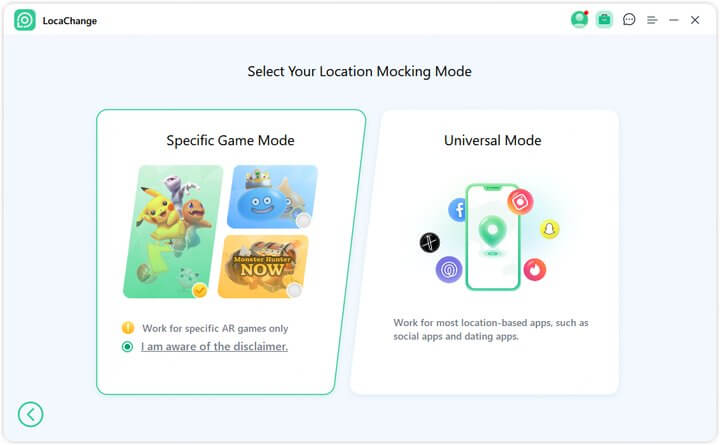
Note: Specific Game Mode is not always available. When the server is being maintained or updated, users will see a text prompt, and unable to enter Specific Game Mode. In this case, please wait for a few minutes to several hours, to see it again.
Then the program will start the loading process and provide the progress bar. At this time, please wait for a moment. Some mobile phones need to confirm and give some permissions, so please keep a close watch on your mobile phone.
You're All Set!
Once the loading is complete and you see the "You're All Set!" pop-up, it's recommended to adjust your location on the map before launching the game to avoid cooldown penalties.
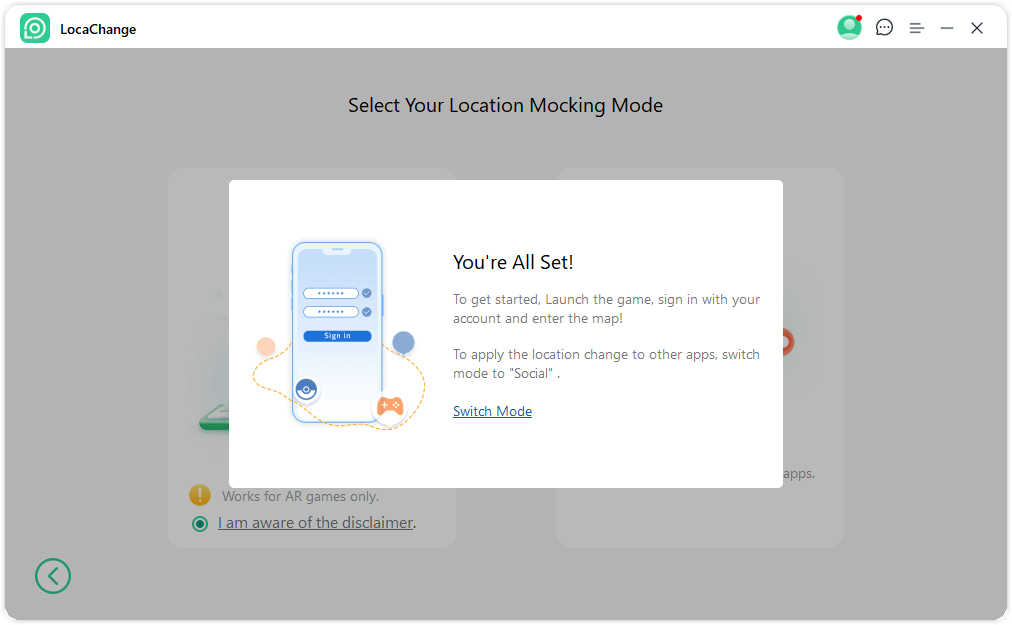
Tips
1. In very rare cases, the user may encounter into a map but can't see any of the items in game. Just click Refresh Now below, and directly restart the game.
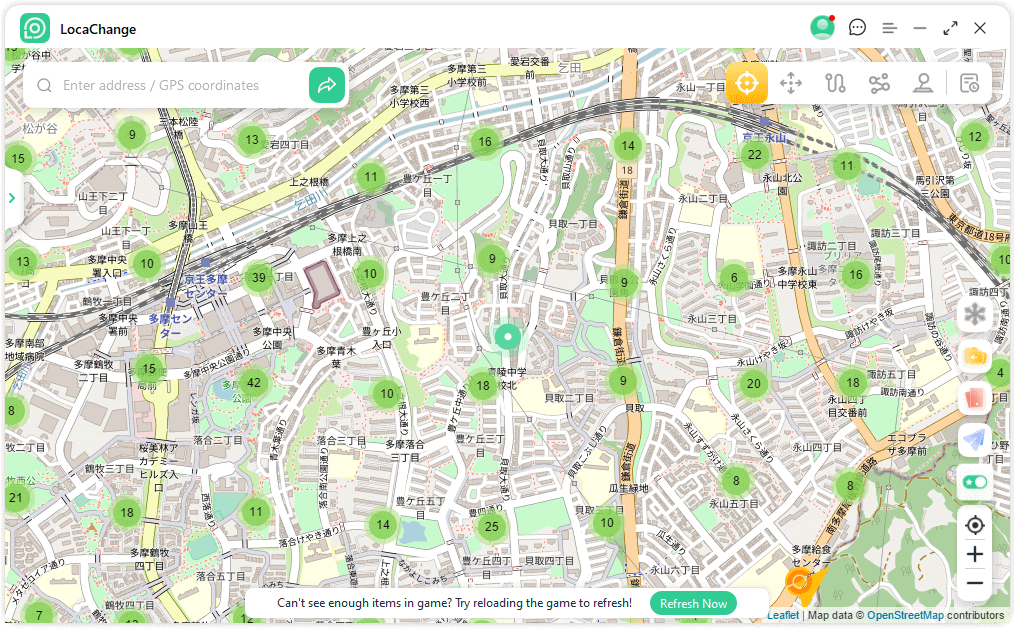
2. Click the close button “X” on the device to disconnect the device. Click Disconnect All to disconnect all devices and return to the Home page.
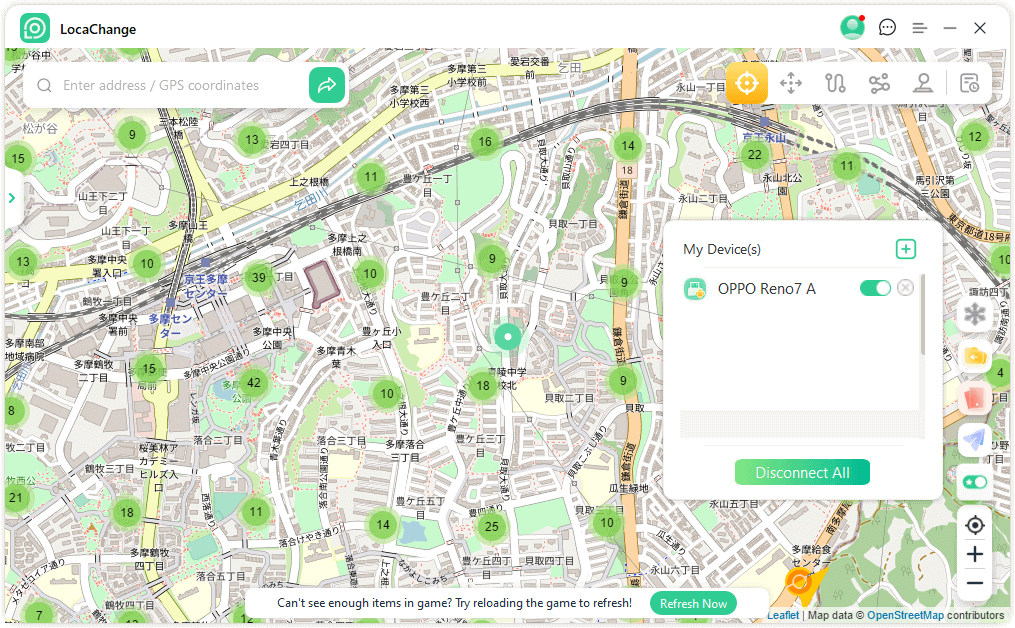
Then you're good to go! For your convenience, please keep these permission Settings for next time.
Location Changing
1Teleport Mode
Step 1: Select a Destination on the Map
Choose Teleport Mode at the upper right corner. Now you can zoom in and out the map by scrolling the mouse, and select a destination. Or you can enter the address/GPS coordinates at the upper left corner to search your destination, for example, Vancouver.
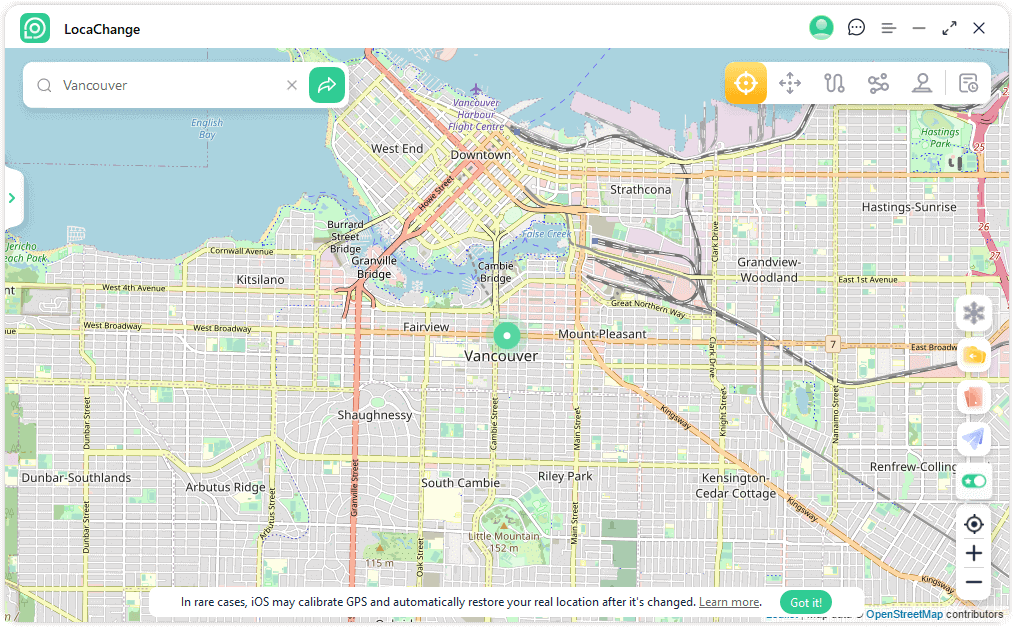
Step 2: Change GPS Location with 1-Click
As you select a destination, the sidebar will pop up. It shows you the destination information including the place name, coordinates, and the distance. Click Move.
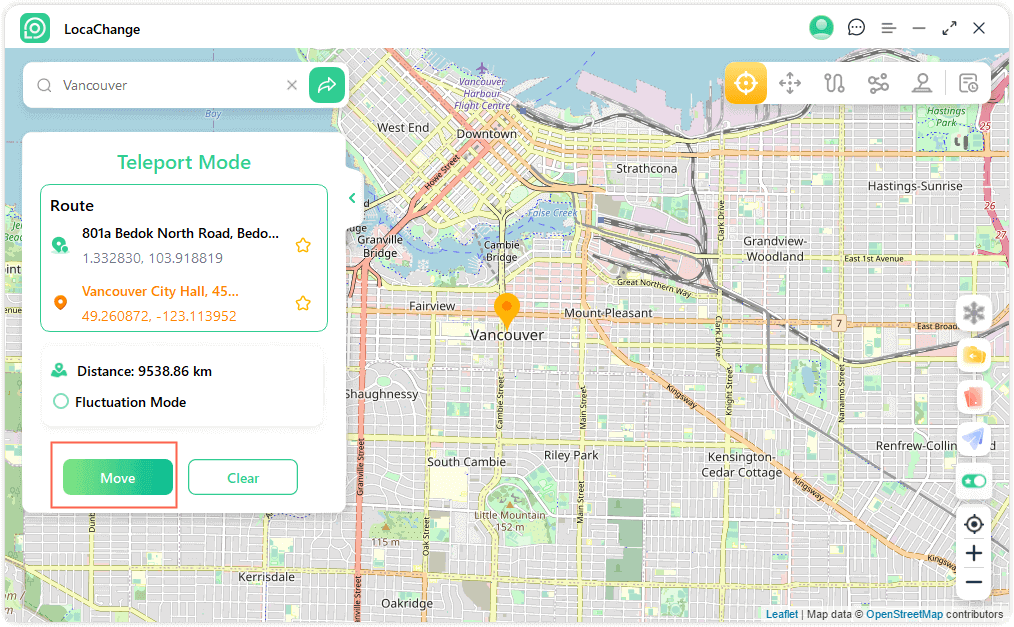
Your location will be changed to Vancouver immediately. The all location-based applications on your devices will be changed to Vancouver as well.
2Jump Teleport Mode
Step 1: Choose Jump Teleport Mode
If you want to customize the jumping teleport route, you can select Jump Teleport Mode.
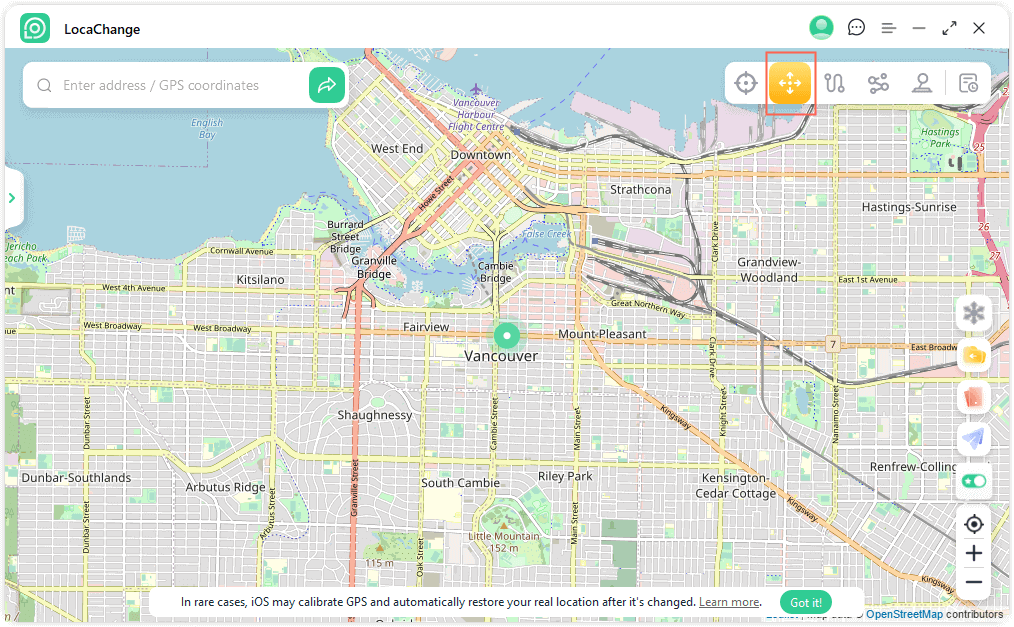
Step 2: Plan Your Jump Teleport Route
Select different jumping teleport spots one by one on the map that you want to pass by. Or enter address/GPS coordinates to set the spots.
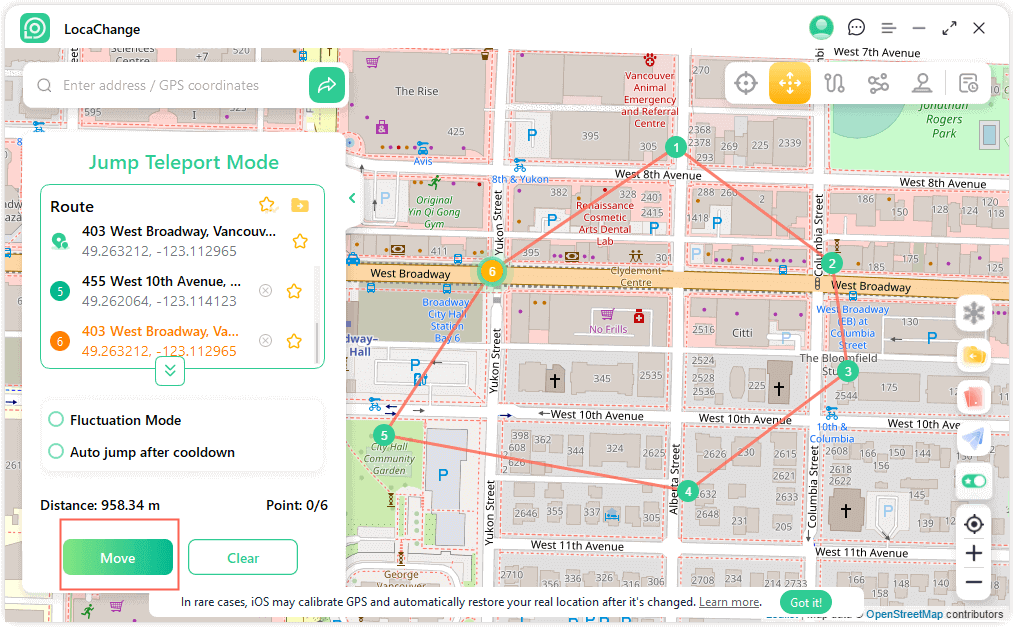
After selecting a route, click Move to jump to the next point, and you can switch between the previous point and the next point at will.
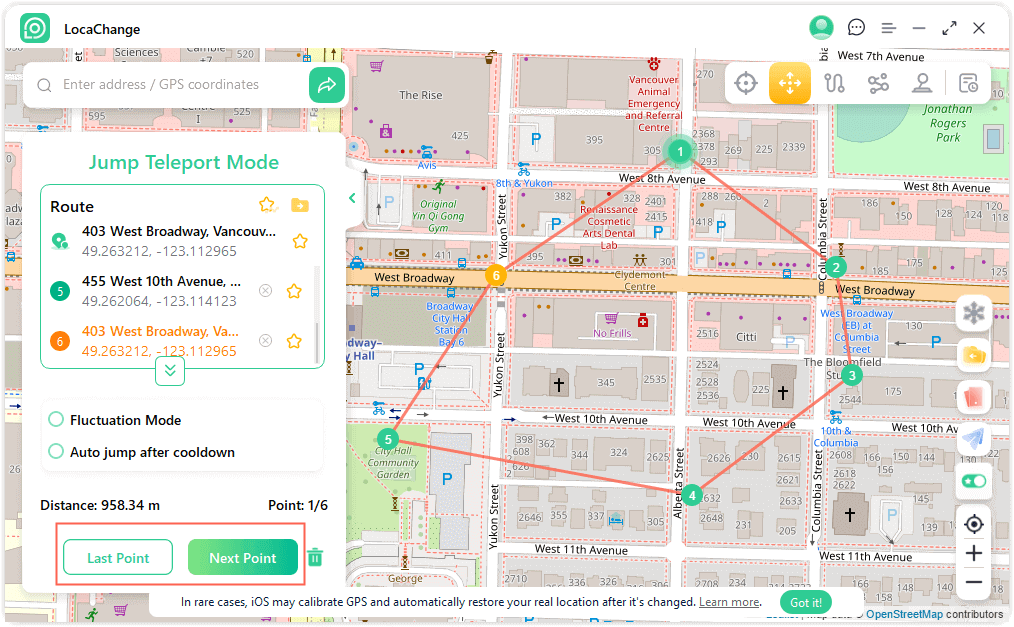
If you want to end the route, skip to the last point and click End.
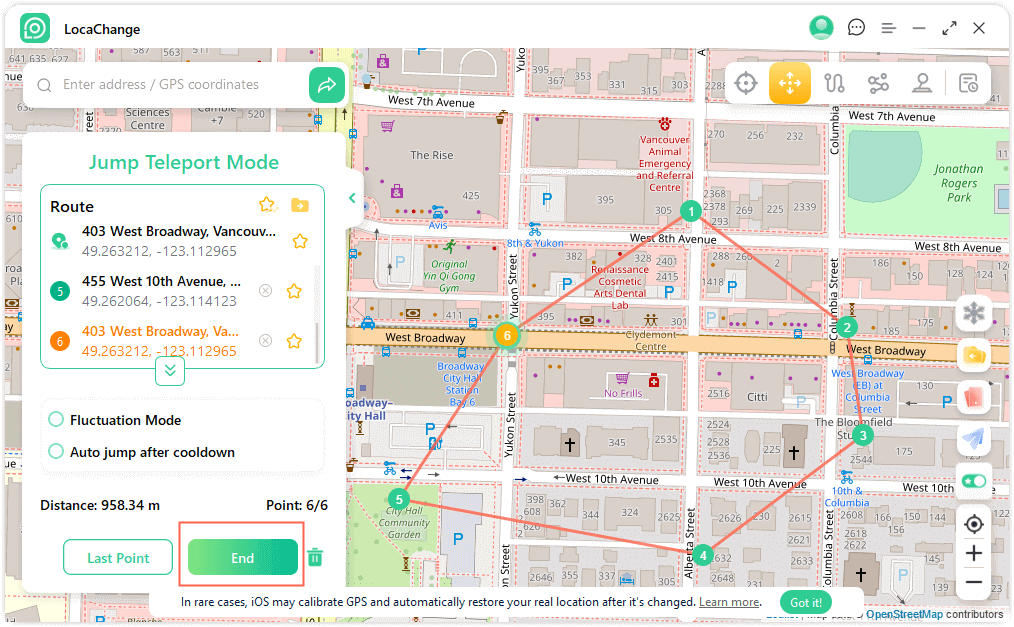
Also, you can tick Auto-jump after cooldown before starting the route, and the checked route will automatically jump to the next point based on the cooldown timer until the route is completed.
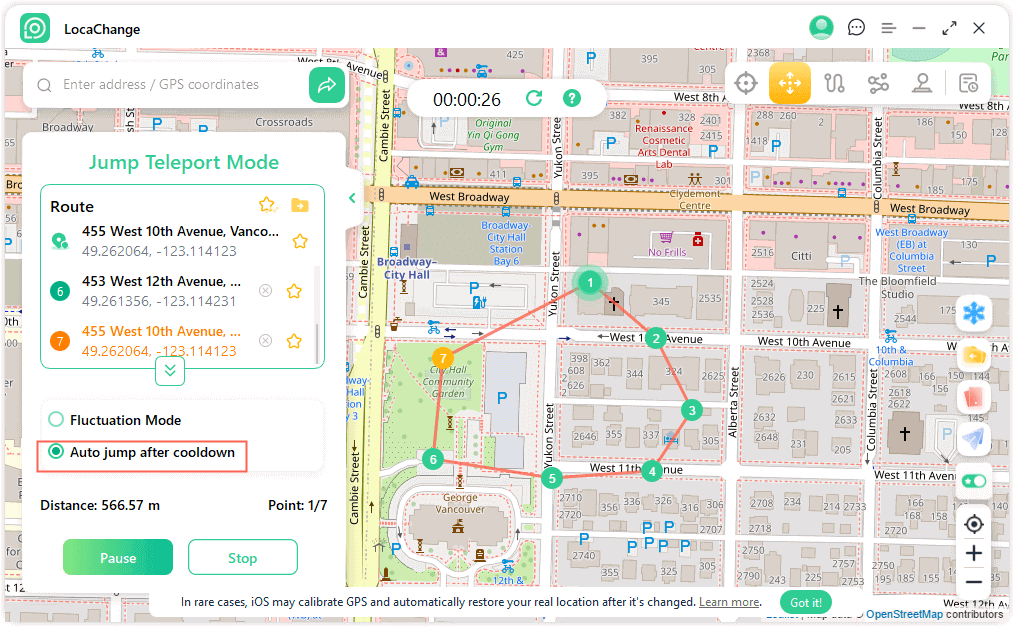
3Two-spot Mode
Step 1: Choose Two-spot Mode
If you want to customize a route, you can select Two-spot Mode at the upper right corner.

Step 2: Plan Two-spot Route
Pinpoint a location on the map as your destination. You can also choose a destination by entering the address or coordinate in the Search box. The chosen destination will be added in the sidebar. You can see the place names and the coordinates of your current location and the destination.
You can now set up the number of times for the virtual route to move back and forth between the two places. Drag the Speed bar to customize your moving speed.
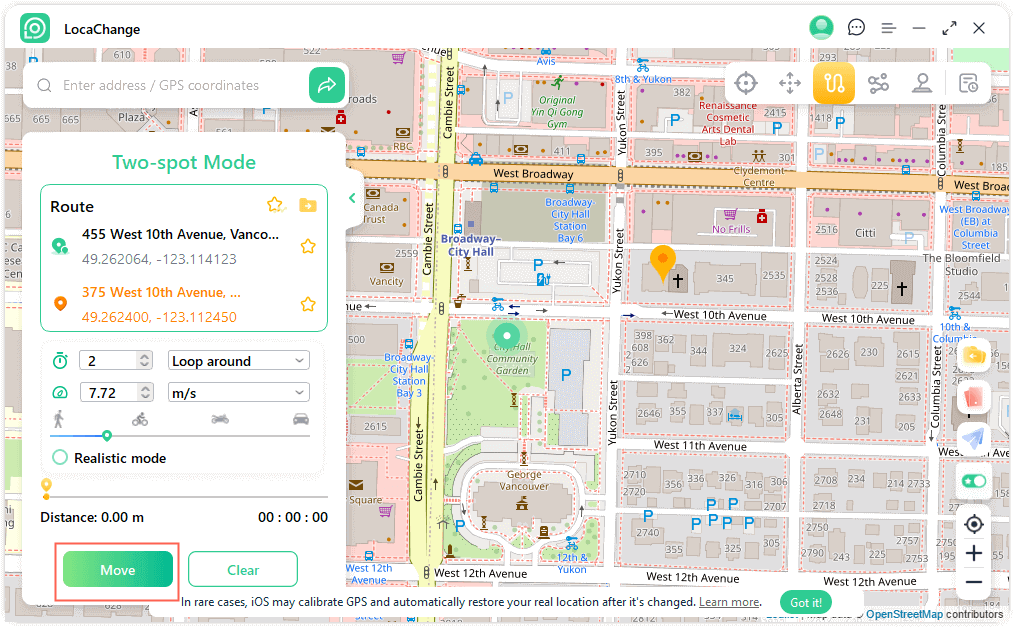
4Multi-spot Mode
Step 1: Choose Multi-spot Mode
If you want to plan a route with multiple spots, you can select Multi-spot Mode at the upper right corner.
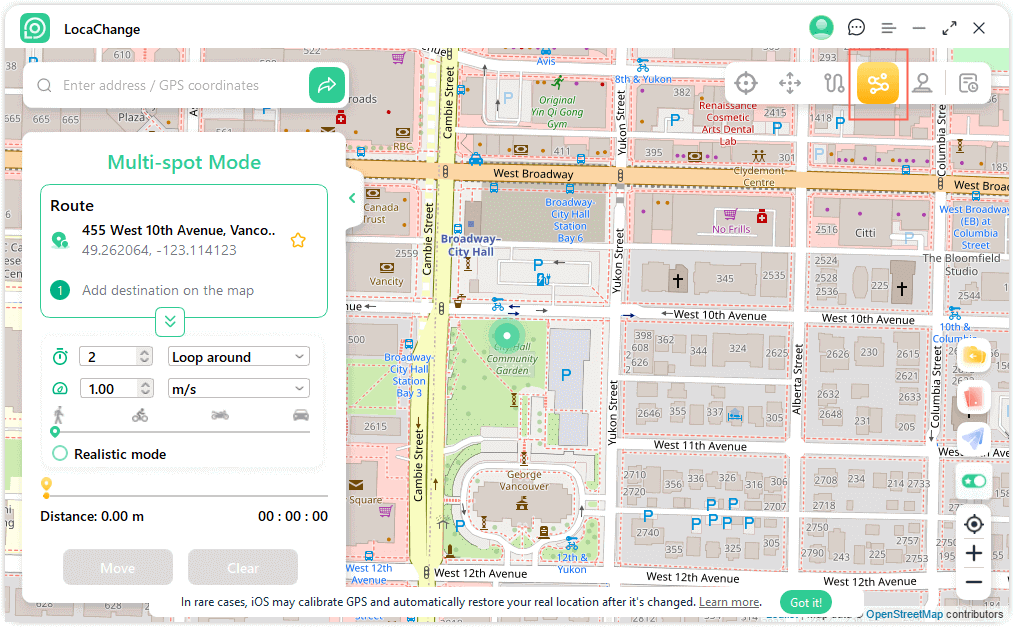
Step 2: Plan Your Multi-spot Route
Select different spots one by one on the map that you want to pass by. Or enter address/GPS coordinates to set the spots.
Set the number of round trip times by entering the number. And set the speed by dragging the Speed bar. After the Times and Speed are set up, click Move to start the journey.
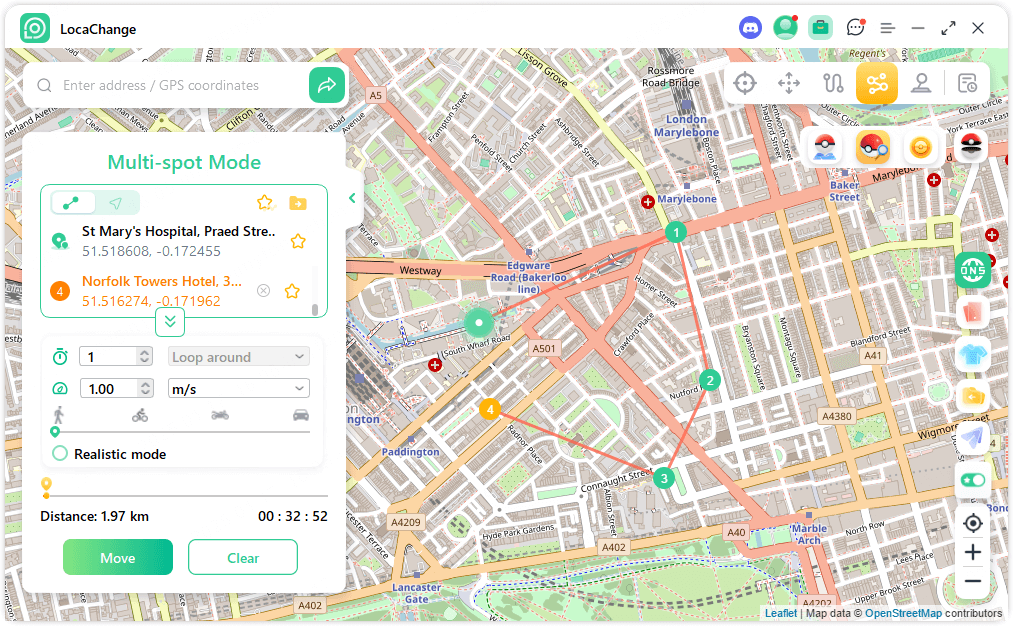
The default mode is Straight Line Mode, which means you travel in a straight line. You can also switch to Navigation Mode, which will plan the route according to the speed you set. For example, if you use a walking speed, a walking route will be planned.
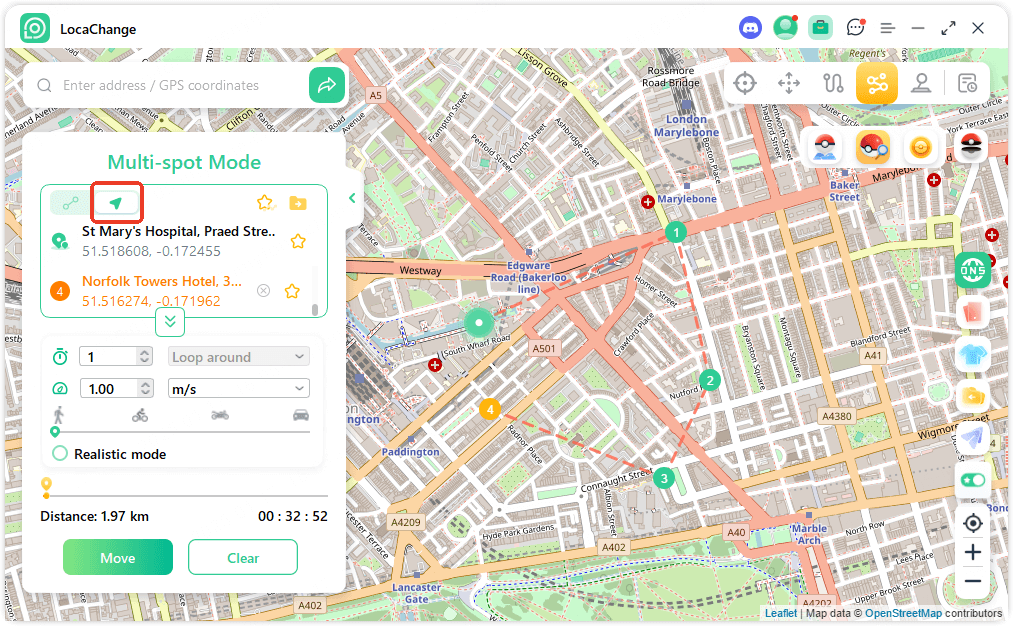
5GPS Joystick Mode
Step 1: Choose Joystick Mode
If you want to mock your GPS location with joystick, you can select Joystick Mode at the upper right corner. One click to Move automatically.
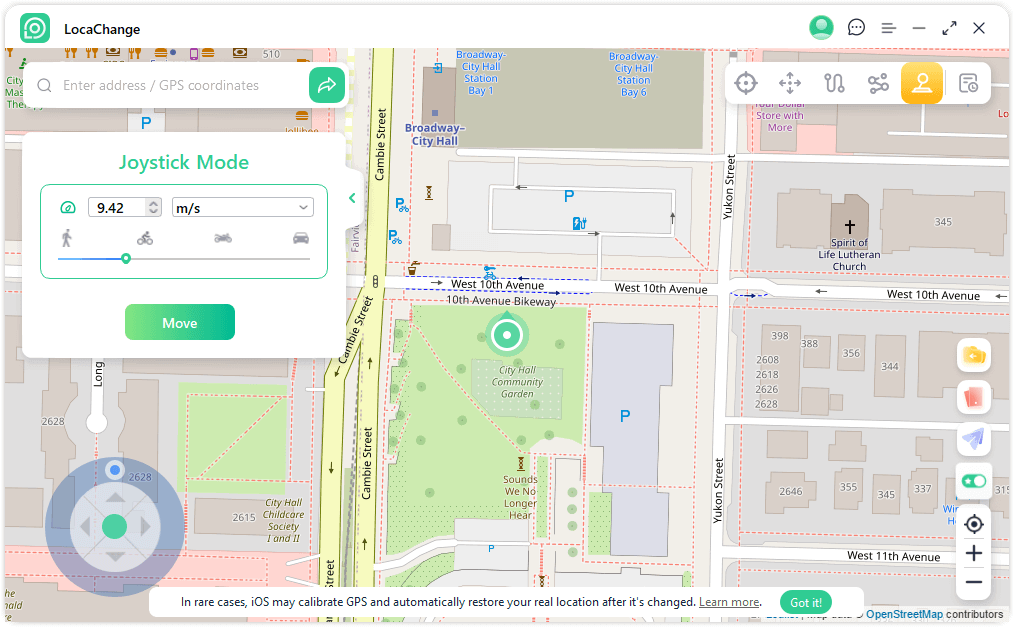
Step 2: Simulate 360° Directional Movement
Position Movement: Use the joystick's small ball to select a direction, then click the directional button to move one unit. Alternatively, use the W, A, S, D keys or the ↑, ↓, ←, → arrow keys to control GPS point movement.
Real-Time Movement: Click the Move button, the joystick center start button, or press the spacebar to begin real-time movement. Control the GPS point direction using the A, D keys or the ←, → arrow keys. Adjust movement speed by dragging the speed slider or using the + and - keys on the keyboard.
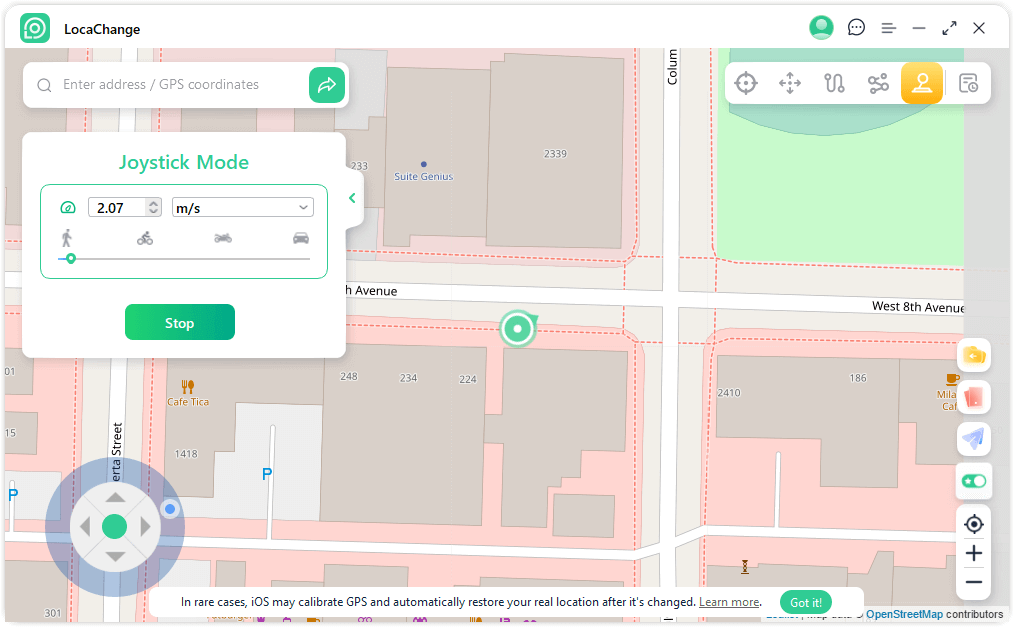
Game Assist Features
1PoGo Map Atlas
In PoGo Tools, click on PoGo Atlas to view nearby Pokémon, Raids, G-Max, D-Max, Routes, PokéStops, Gyms and Field Research Quests on the map. Simply select the desired data and click the Go button to choose a location. You can then simulate movement to catch Pokémon, participate in Raids, G-Max, or D-Max battles, complete route tasks, collect items at PokéStops, battle in Gyms, or claim Quests.
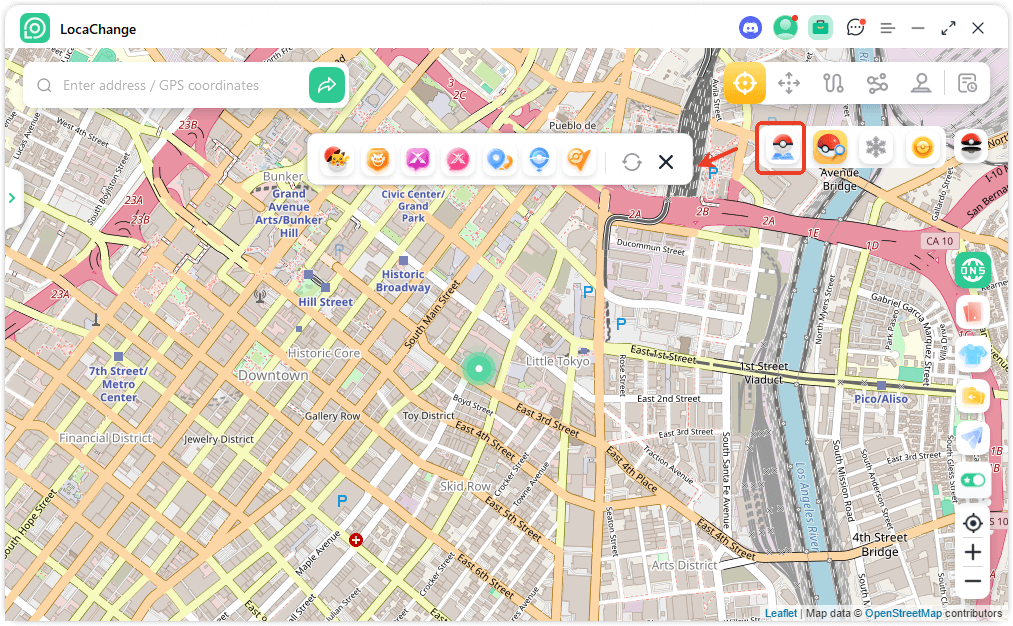
In addition to the route feature, all other functions support one-click generation of data routes. You can follow the generated route for gameplay actions and can pause the movement at any time.
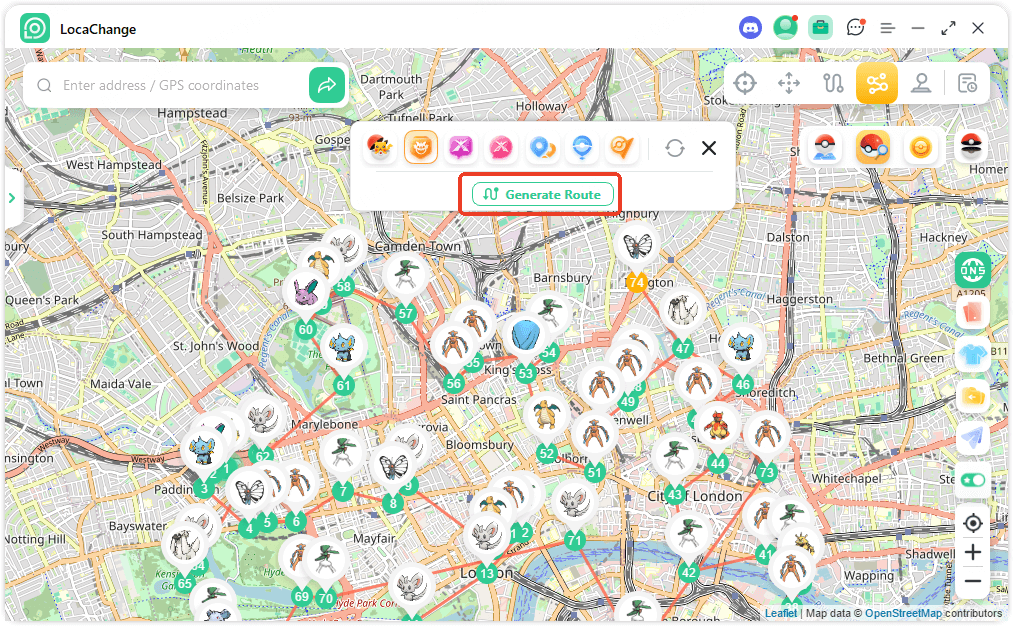
By turning on the route feature, you can view the route data near your current location. Hovering over the route will display information, and you can click the "Move" button to view the route and simulate movement along it.
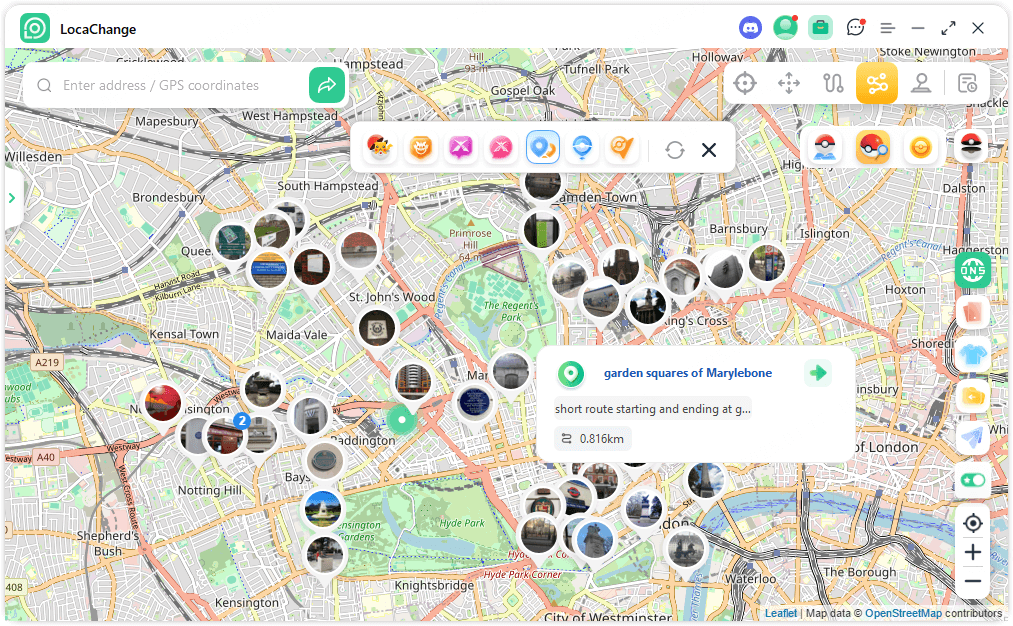
The game and the LocaChange program both follow the same mission route. After completing the simulated journey, you can earn route badges and other in-game rewards. There is a chance to encounter specific Pokémon along the way.
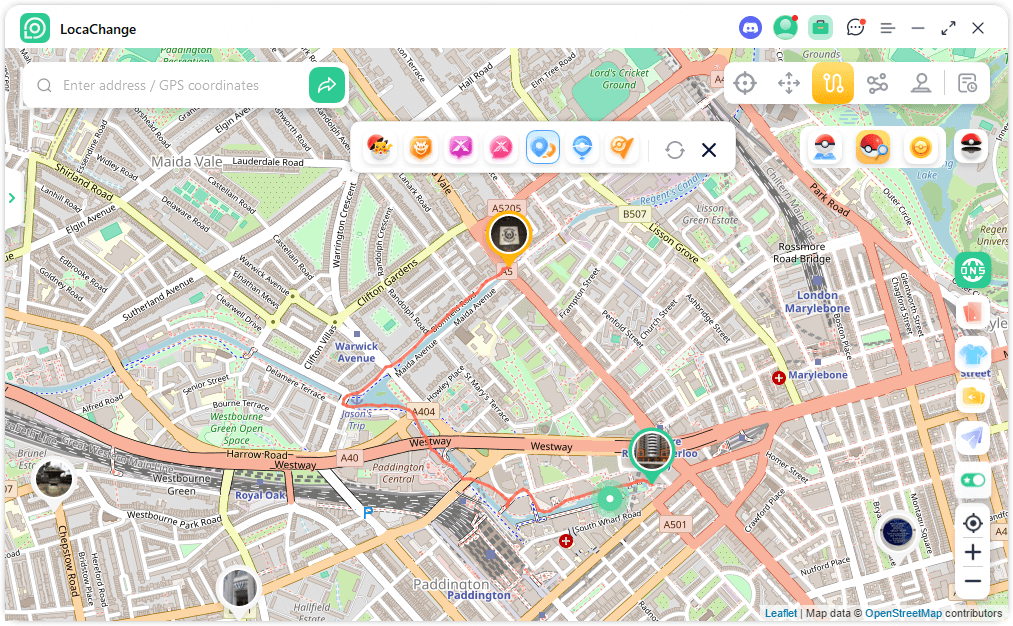
2PoGo Search
View nearby PoGo data
In PoGo Tools, click on PoGo Search to view nearby Pokémon, Raids, or Field Research Quests data. By heading to the coordinates, you can:
-
Catch Pokémon
-
Participate in Raids
-
Complete Field Research Quests for great rewards
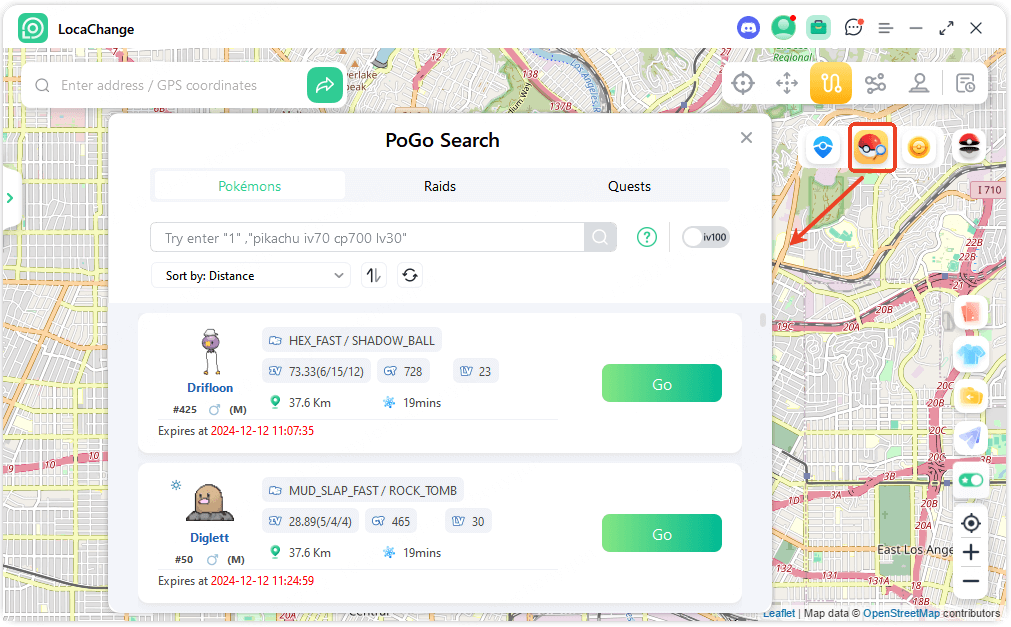
Global Search for specific Pokémon
Enter a Pokémon number or name (e.g., “Pikachu”) into the Pokémons list to quickly locate the data of a target Pokémon. Once you've found your target, tap the Go button to catch it.
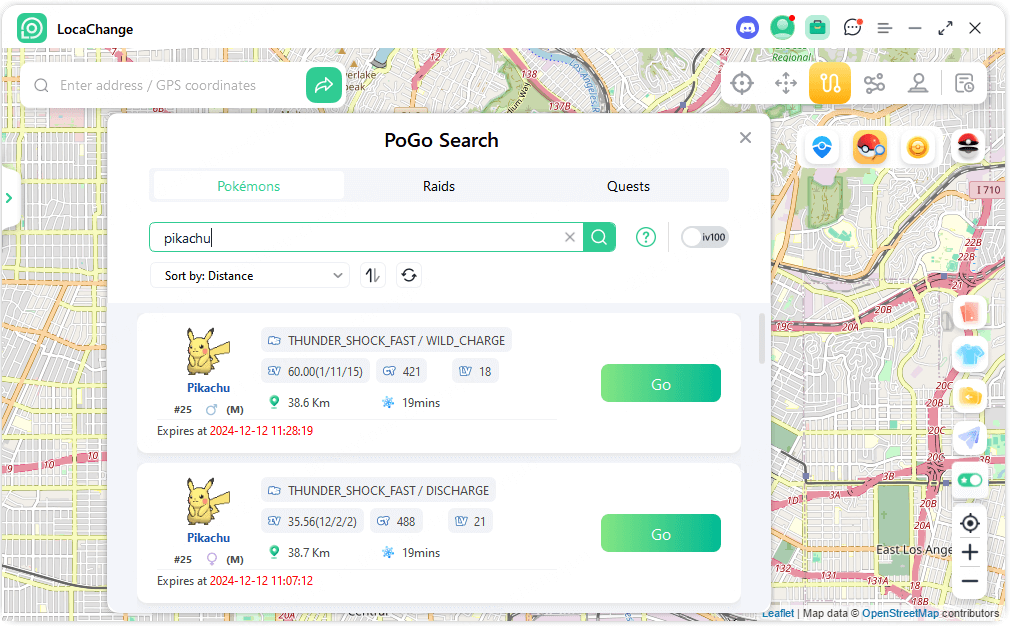
Tip
Want to get the latest IV100 Pokémon data? Turn on the IV100 switch and the IV 100 Pokémon location will be pushed in real time!
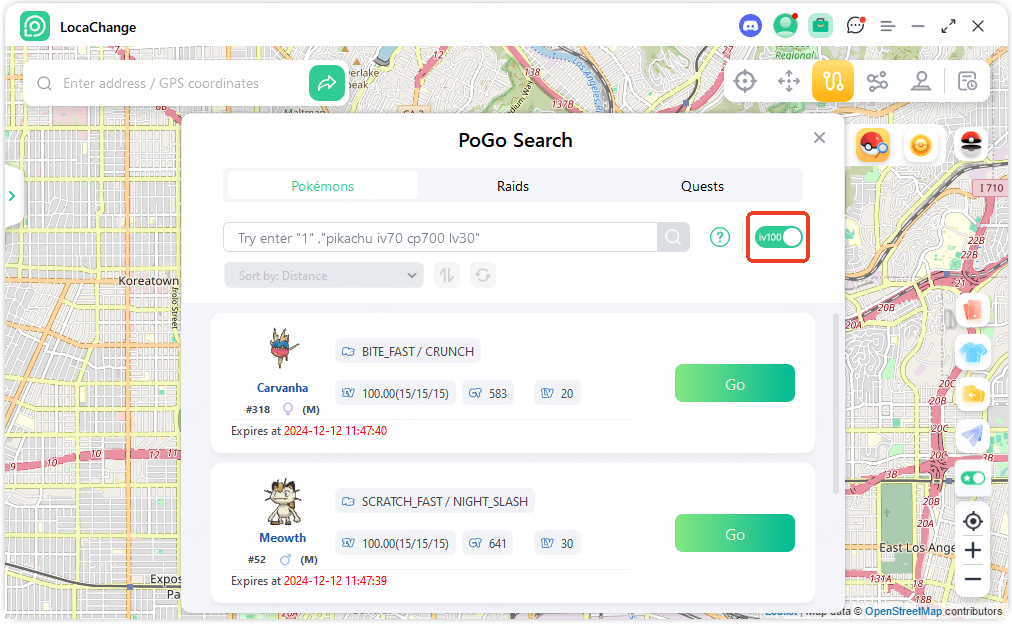
Global Search for Specific Group Battles
Search the Raids list by group battle level (e.g. “T1”, “T3”, “T5”) to find group battle data of the corresponding level. Once you've found your target, click the Go button to go to the group battle.
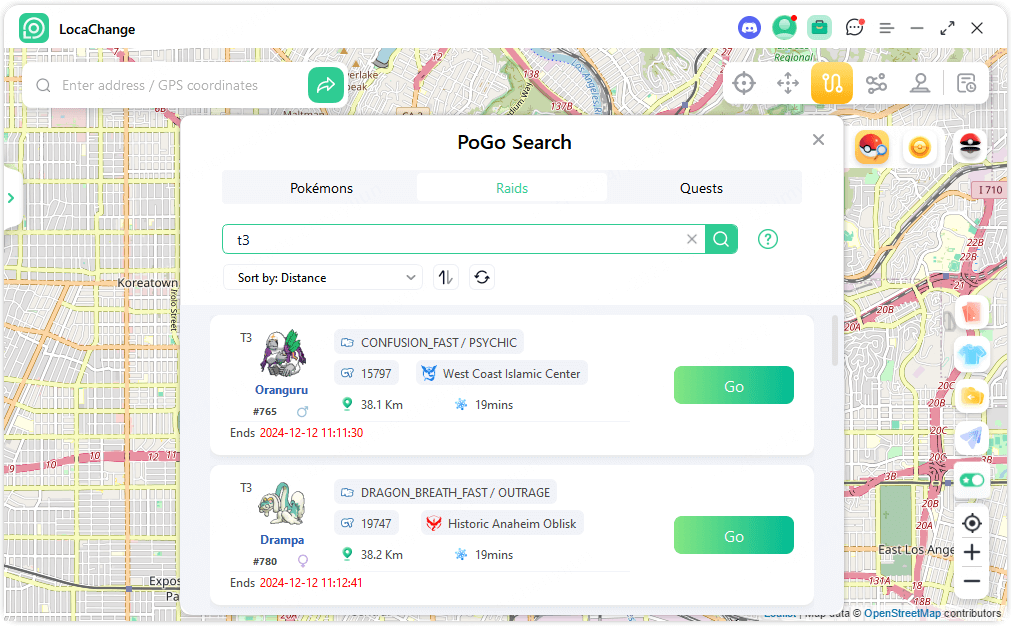
Global Search for Specific Quests
Enter the name of a game item (e.g., “Super Potion”) in the Quests list to search for it and locate the location of the corresponding reward quest. Click the Go button to head to the designated coordinates and spin the PokéStop disk to collect the Field Research quests. Open the telescope icon in the bottom-right corner of the game to view task details. Complete the quests as required to receive your rewards.
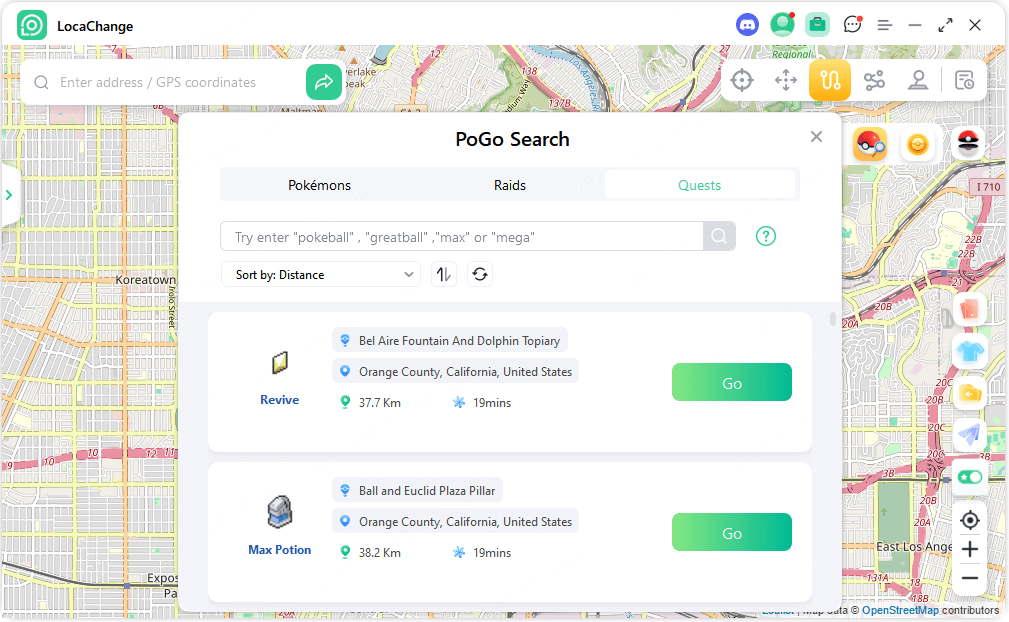
Tip
Tap the question mark button in the interface to learn more search tips and methods!
3Cooling Timer Function
In PoGo Tool, you can click to toggle the Cooldown Timer switch. Once you select the desired location and click to move, the timer will calculate the necessary wait time based on the distance to avoid cooldown. It is recommended not to perform any other actions before the countdown ends to avoid being soft-banned by the game.
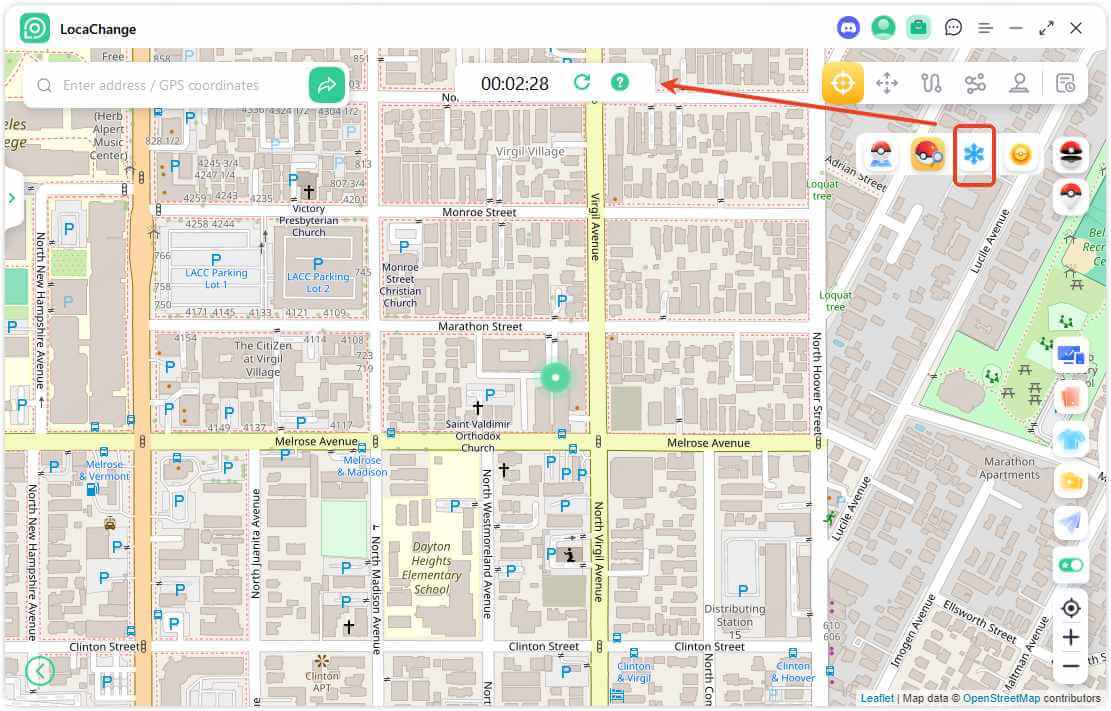
4Go Finder (Auto-Catch/Auto-Spin)
Select iOS Game Mode - USB/WiFi, connect your device and enter the map. You'll find the Go Finder feature in the right sidebar.
To enable Go Finder: Click on the Go Finder option > Make sure the latest version of the PoKo APP is installed > Ensure both your computer and phone are connected to the same WiFi > Click the "Completed" button.
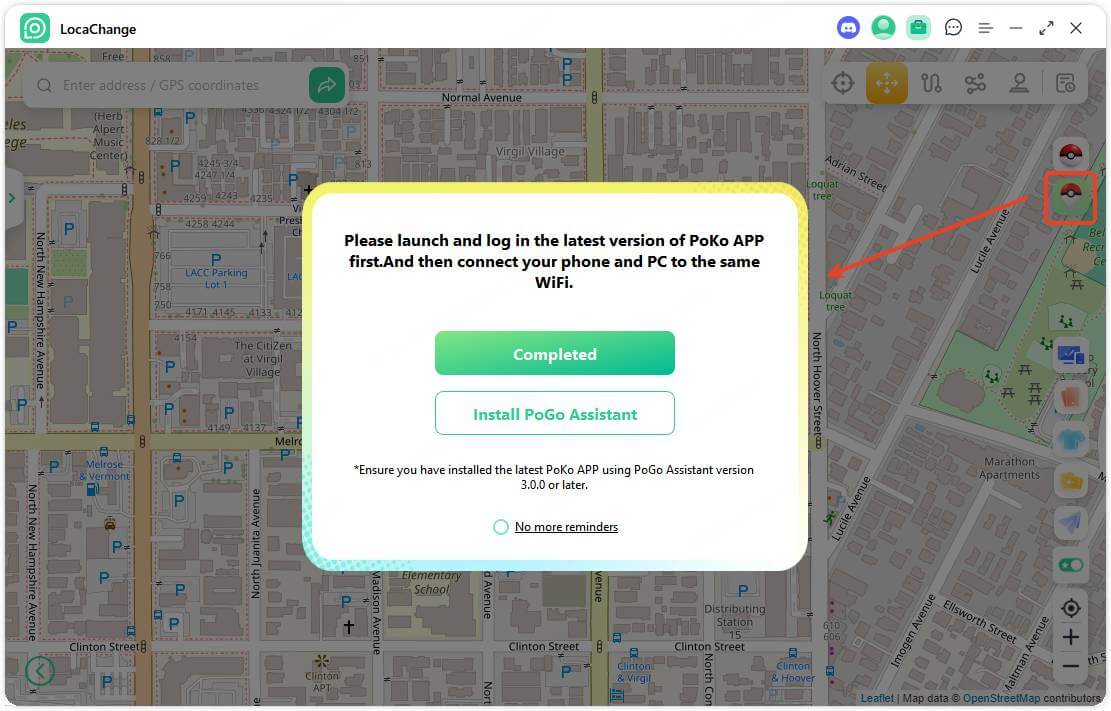
Connect the Virtual Go Plus:
PoKo APP > Settings > Connected Devices and Services > Accessory Devices , click [ Pokémon Go Plus ] to complete pairing.
Then you can use the LocaChange Two-spot/Multi-spot/Joystick mode to simulate movement. During the movement, Virtual Go Plus will automatically catch Pokémon and spin the PokéStops to obtain items.
Auto-catch will consume Poké Balls. You can choose the preferred type of ball to use first.
The available orders are:
-
Poké Ball > Great Ball > Ultra Ball
-
Great Ball > Poké Ball > Ultra Ball
-
Ultra Ball > Poké Ball > Great Ball
For example, if you select Poké Ball, balls will be used in the order: Poké Ball → Great Ball → Ultra Ball.
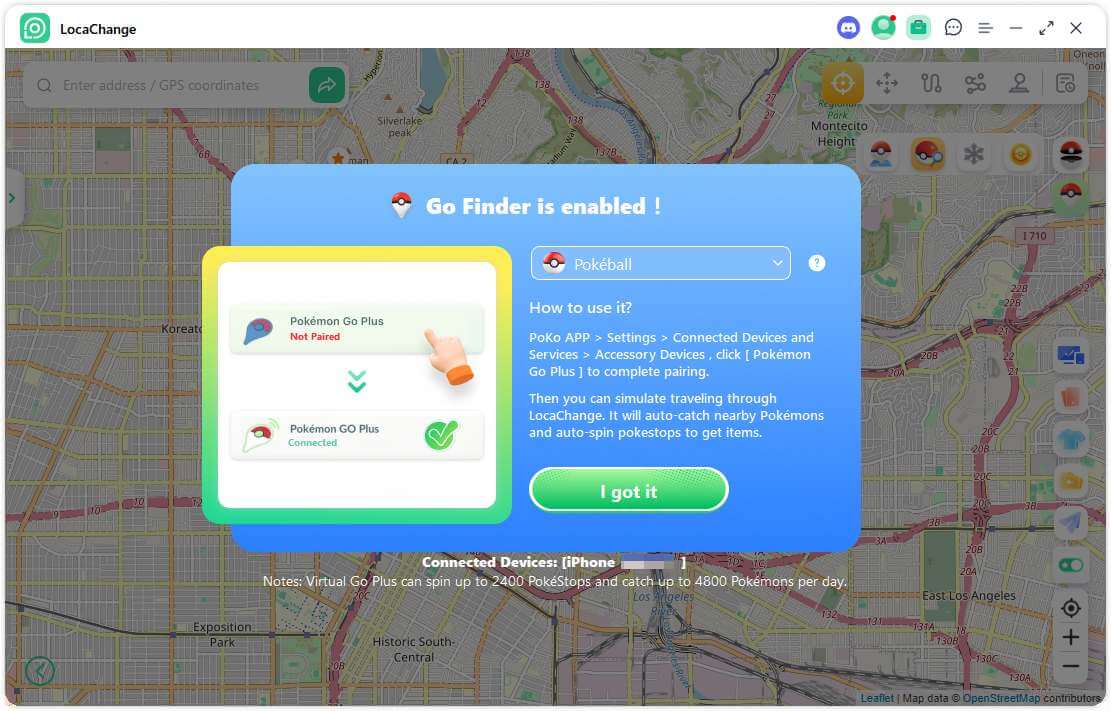
Other Features
1Collect Spots and Routes
Save Locations and Routes: In the left sidebar, you can click the star icon to save locations and routes. By turning on the "Favorites Map Collection" switch in the right sidebar, you can visually view all saved points on the map.
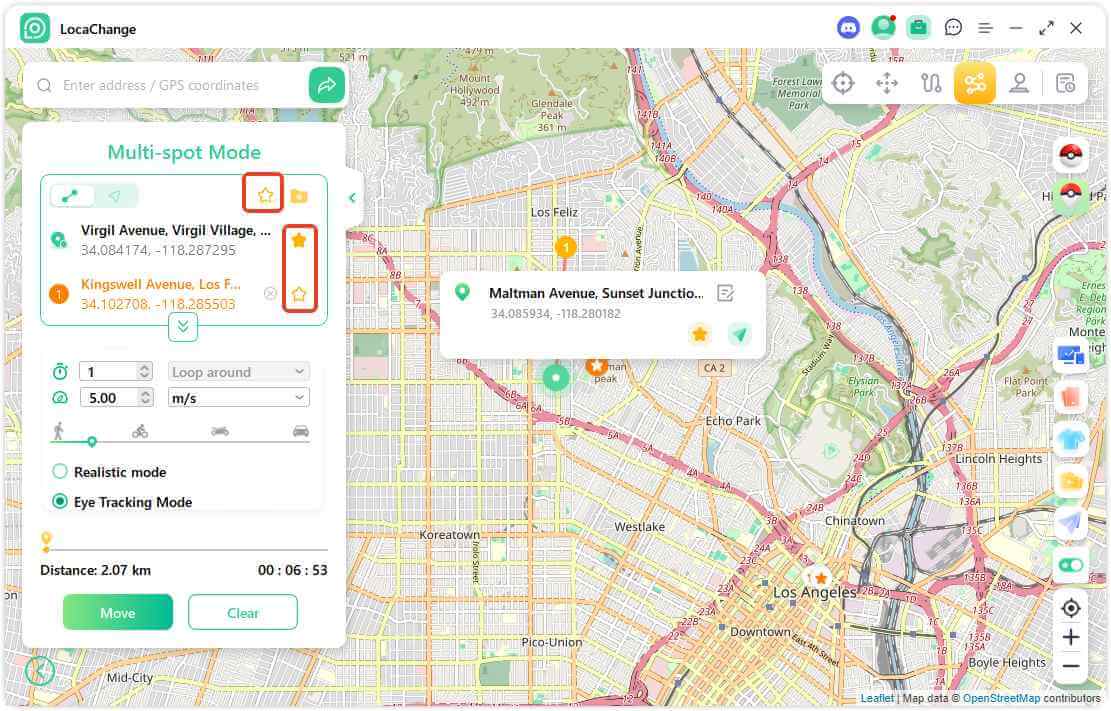
Favorites: By opening the Favorites, you can easily view your history, saved locations, and route information for quick reference. Click the Go button to quickly select a location or apply a route.
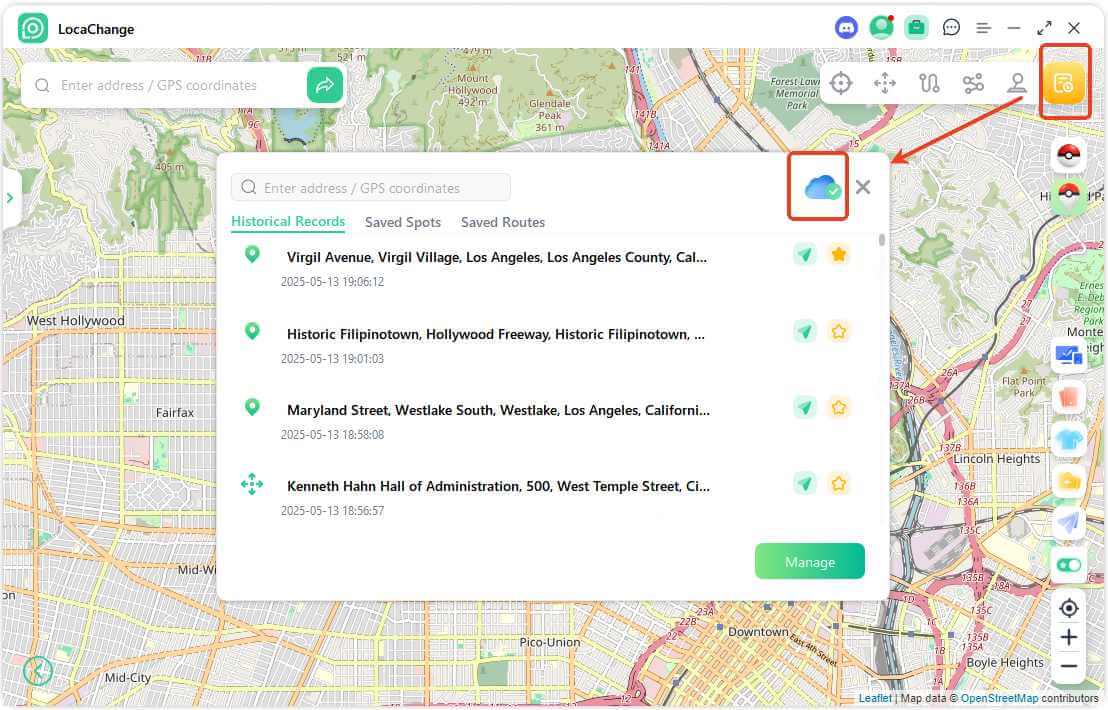
2Realistic Mode
After checking the "Realistic Mode" option, your movement speed will randomly fluctuate within ±30% of the selected speed range, changing every 5 seconds to simulate a more realistic route movement experience.
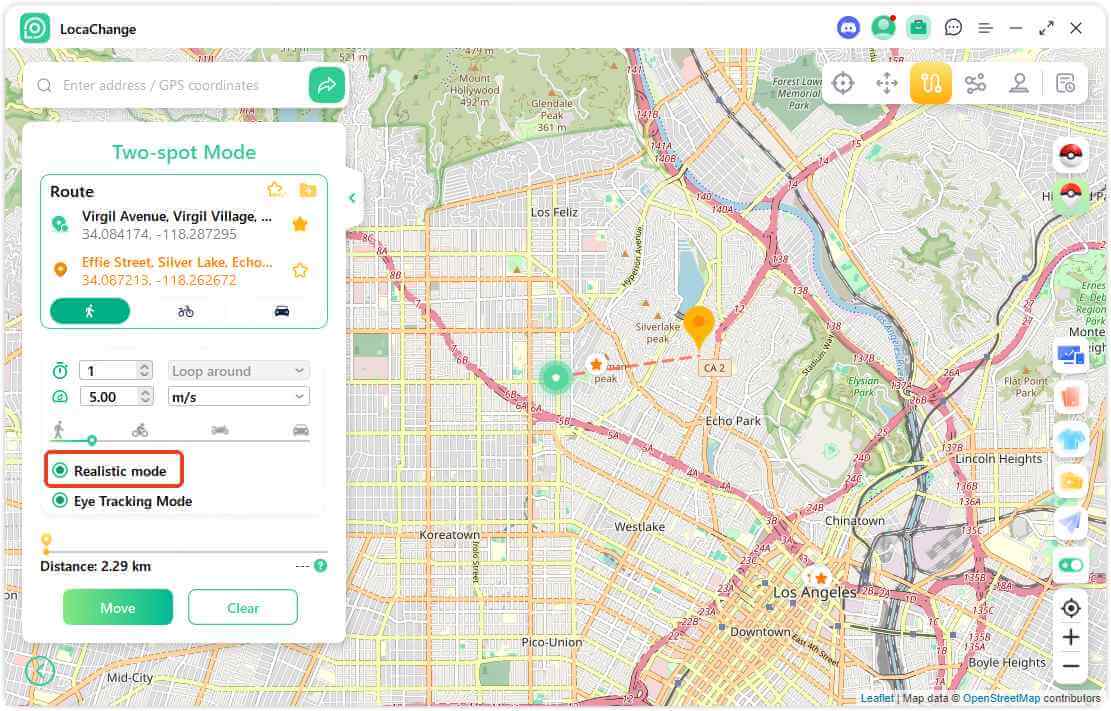
3Fluctuation Mode
After checking the "Fluctuation Mode" option, the virtual location point will randomly fluctuate within a few meters of the selected position, simulating a more natural movement trajectory.
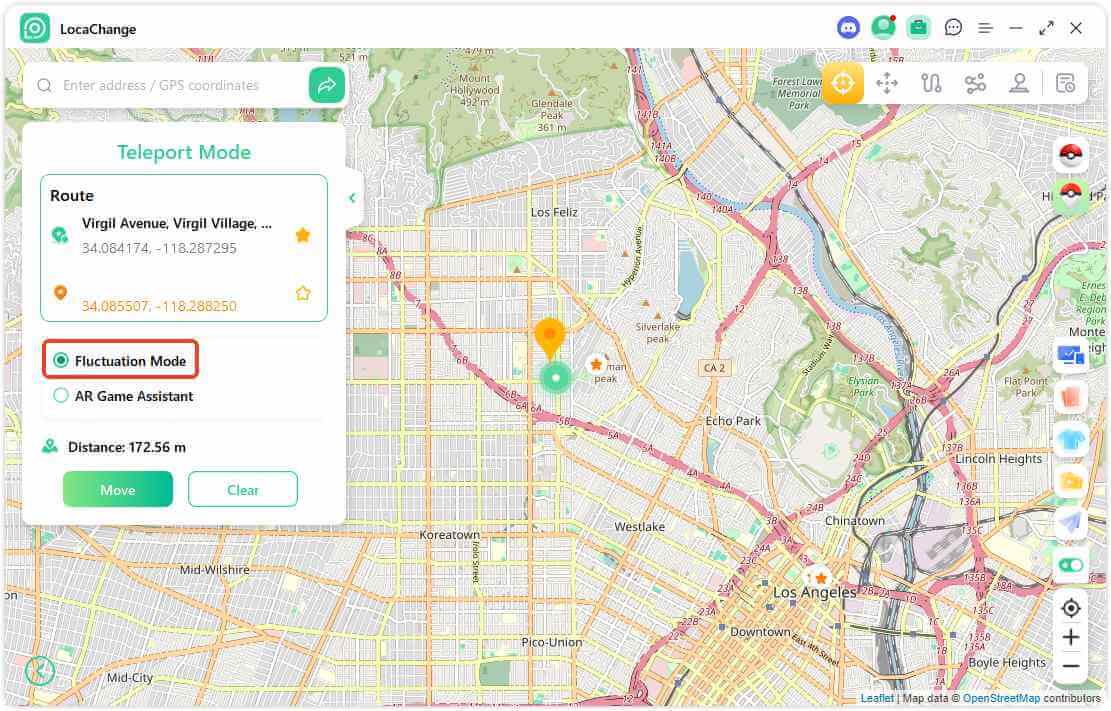
4Eye Tracking Mode
After checking the "Eye Tracking Mode" option, the map will real-time follow your movement, ensuring that your current location stays within the view, allowing you to always stay updated on your progress.
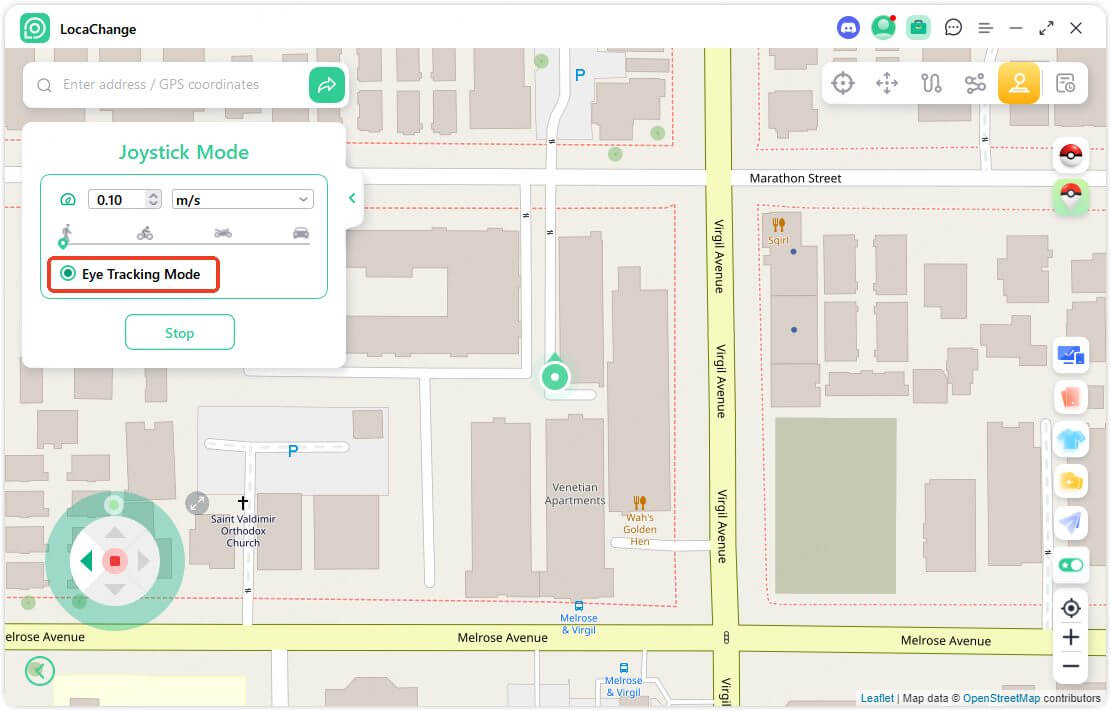
5Circle Route
Under Multi-spot mode, when the starting point and the end point are nearby, the program will automatically ask if you need to create a circle route. Click Yes, it will align the starting point and the end point; click No, the end point will keep the exact coordinates.
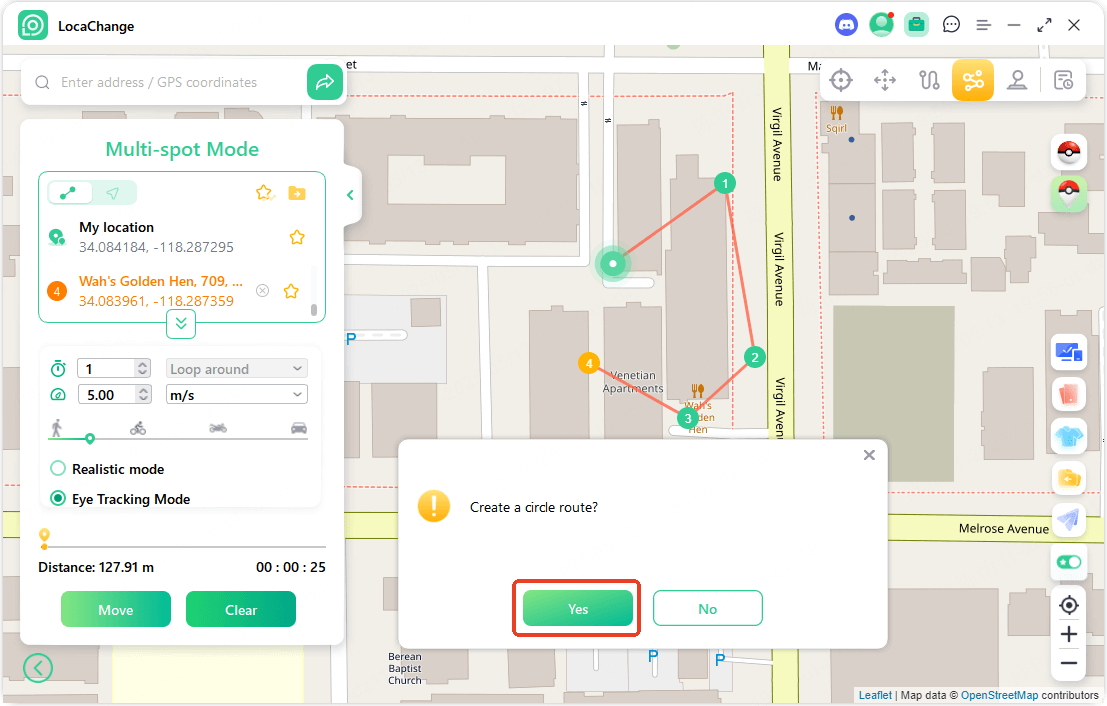
6Returns or Loops
When the number of simulated route repetitions is greater than 1, you can choose from the following two movement modes:
Loop around: The route will go from the starting point to the endpoint, then return to the starting point along the same path.
Example: If the original route is A→B→C, after selecting the round-trip mode, the route will become A→B→C→B→A. This is suitable for GPS virtual location scenarios that require simulating back-and-forth movement.
Repeate route: The route will go from the starting point to the endpoint, then restart from the starting point and repeat the same path.
Example: If the original route is A→B→C, after selecting the loop mode, the route will become A→B→C, A→B→C. This is suitable for GPS virtual location scenarios that require simulating a repeated path.
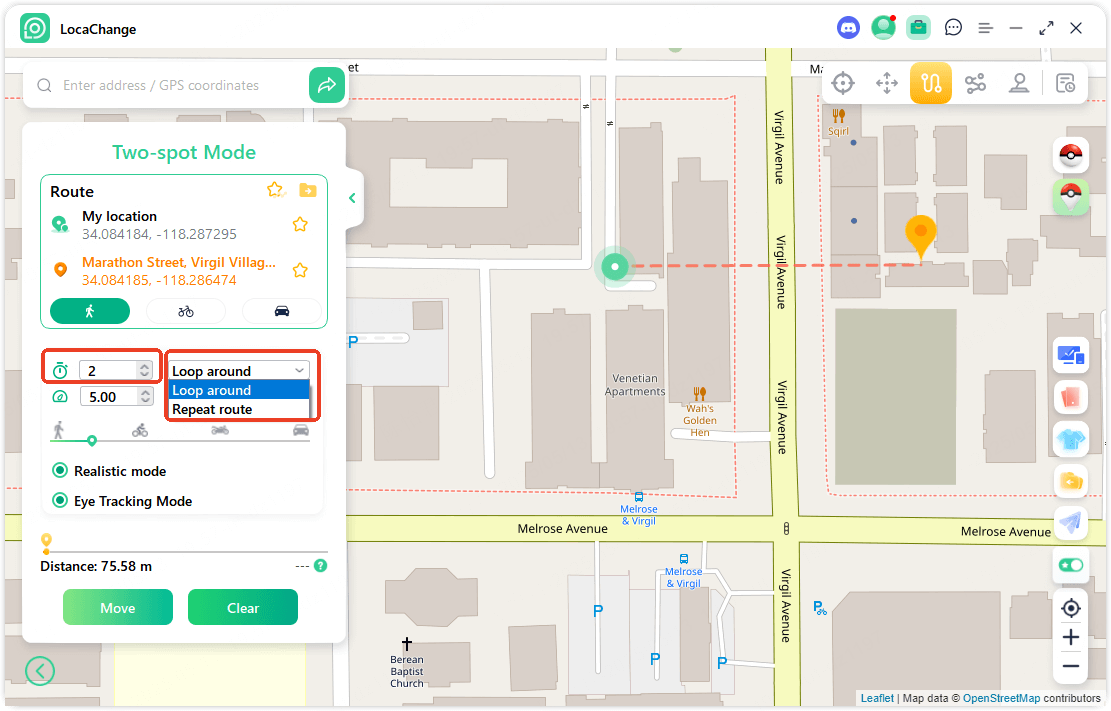
7Multi-Device Control(Include iOS & Android)
Click the icon on the right panel to open the Device Management Panel, where you can easily manage connected devices. You can disconnect or stop controlling a device at any time. Click the "+" button in the top-right corner to add a new device. To ensure stable device connections, it is recommended not to connect more than 10 devices simultaneously.
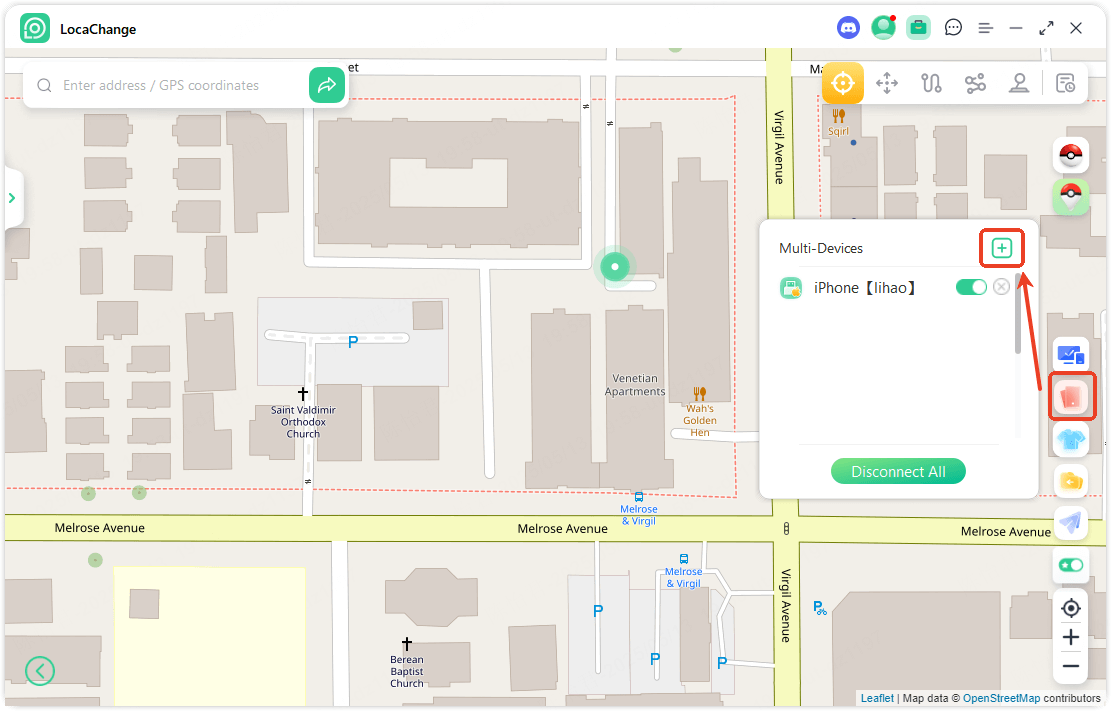
8Import/Export GPX File
Click the icon on the right panel to open the Device Management Panel, where you can easily manage connected devices. You can disconnect or stop controlling a device at any time. Click the "+" button in the top-right corner to add a new device. To ensure stable device connections, it is recommended not to connect more than 10 devices simultaneously.
Import and Export Single Route
Import Route: Click the "Import" icon on the right, select a GPX file to load the route onto the map.
Export Route: Click the "Export" icon on the left panel to export the current route as a GPX file.
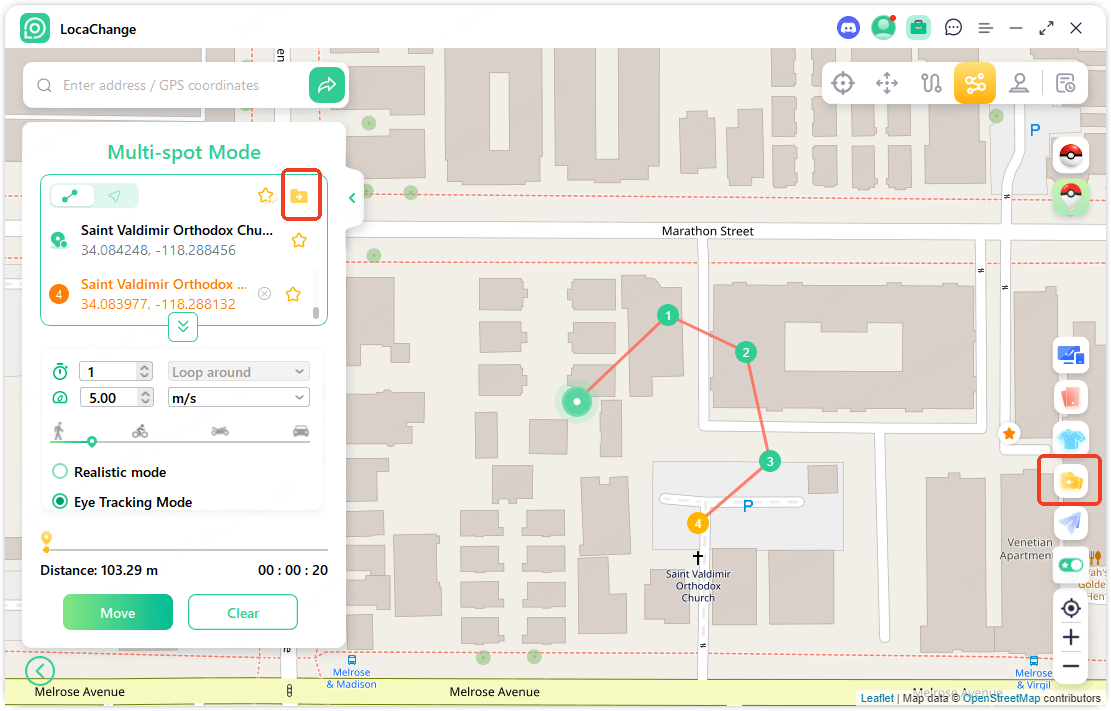
Export Multiple Routes
Open the "Favorites" > "Favorite Routes List" > Click the "Manage" button > Check the multiple routes you want to export > Click the "Export" button to batch export the selected routes as GPX files.
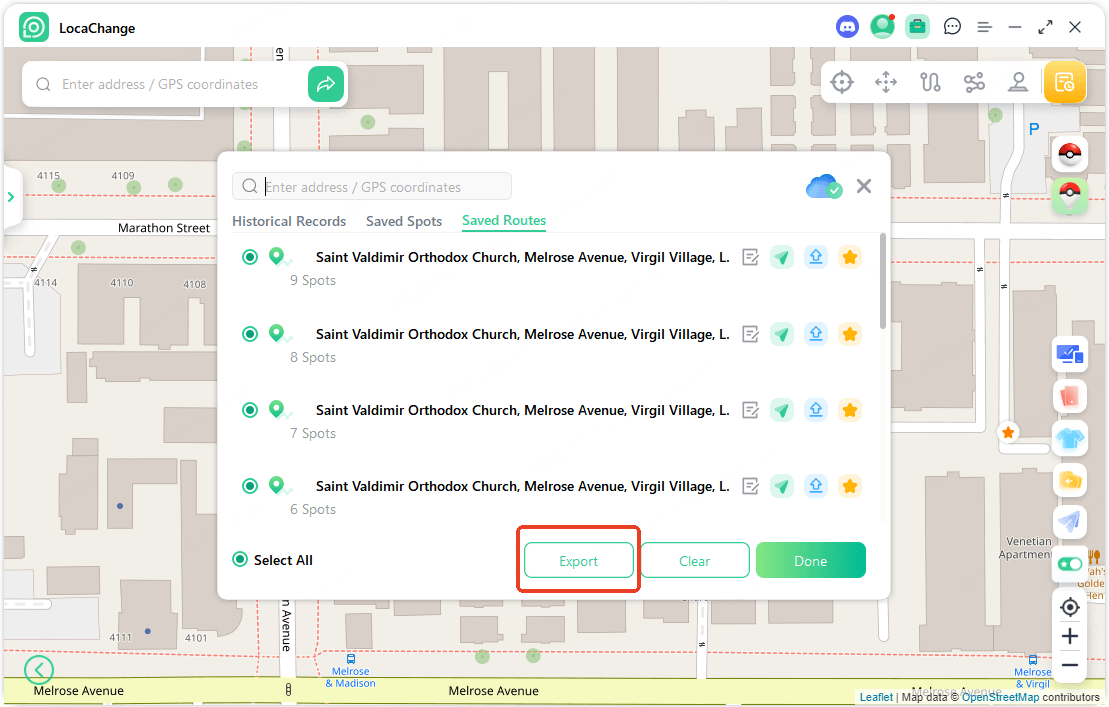
9Screen Mirroring
Click the Screen Mirroring button on the right sidebar to mirror your device screen to the computer. In the casting window, you can use mouse control, take screenshots, record the screen, and perform one-click Pokéball throws.
One-Click Pokéball Throw
This is a special feature designed for Pokémon players. When you click the One-Click Throw button, a white cursor and a throwing button will appear on the screen. Simply tap the Pitching button to throw the Pokéball and catch Pokémon instantly. You can also drag the white cursor to aim at the target for improved throwing accuracy.
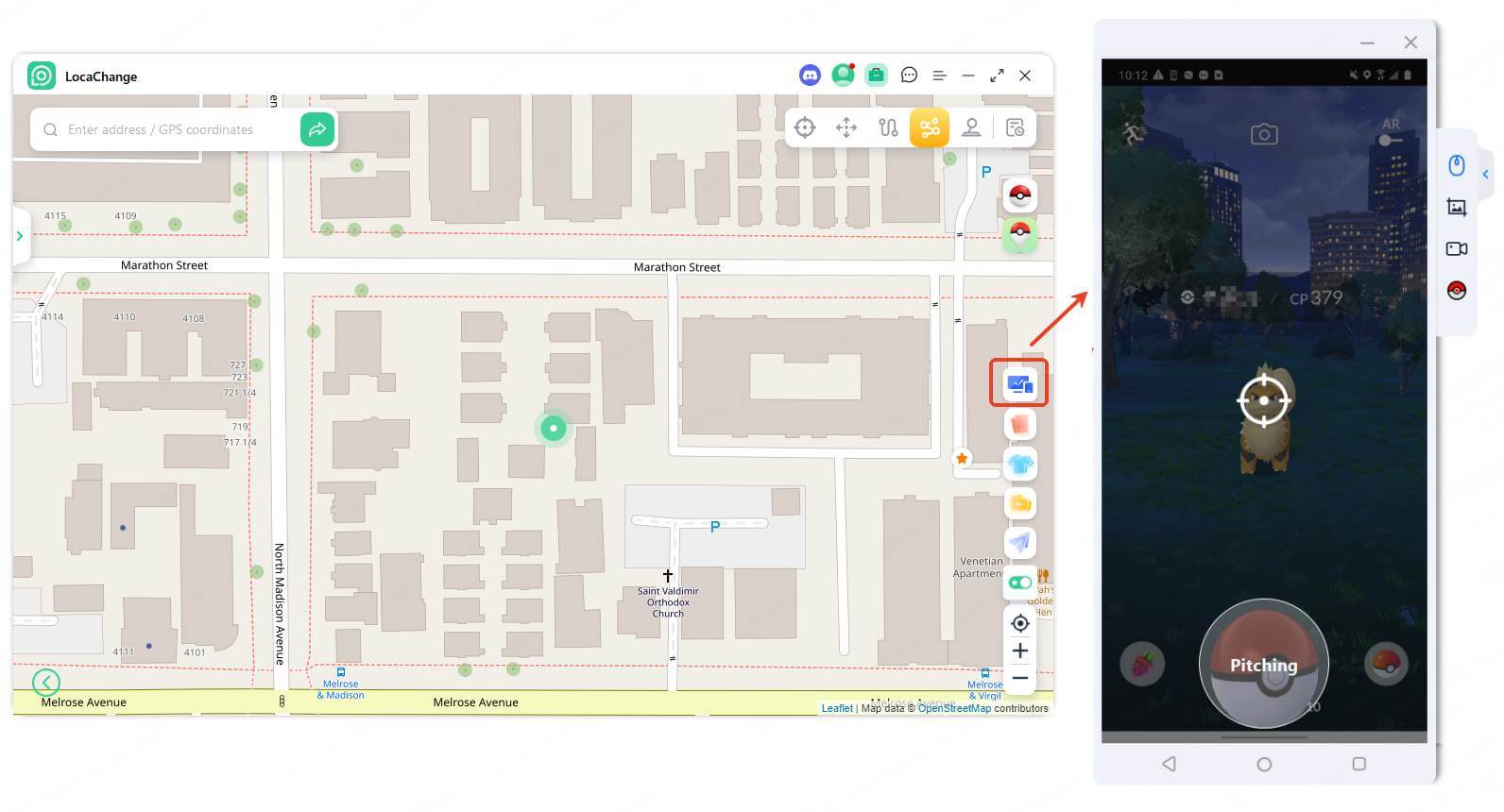



 Most Popular
Most Popular What's New
What's New 